Em junho aprendemos algumas dicas voltadas aos comandos de atalho do SolidWorks. Em setembro aprendemos a utilizar os recursos para Pesquisar Comandos. Se você vem aplicando aquilo que aprendeu nos artigos, é bem provável que seu desempenho e agilidade no software aumentaram.
Neste artigo aprenderemos a salvar imagens do SolidWorks em PNG e veremos quando fazer isso.
O primeiro passo é saber o motivo de salvar uma imagem em PNG. Eu poderia salvar simplesmente em JPG e pronto, porém, o motivo de se utilizar a extensão PNG é pela possibilidade de remover o background ou plano de fundo.
Quem opta por salvar nessa extensão é bem provável que queira utilizar em um documento de apresentação, como por exemplo, para descrever o produto.
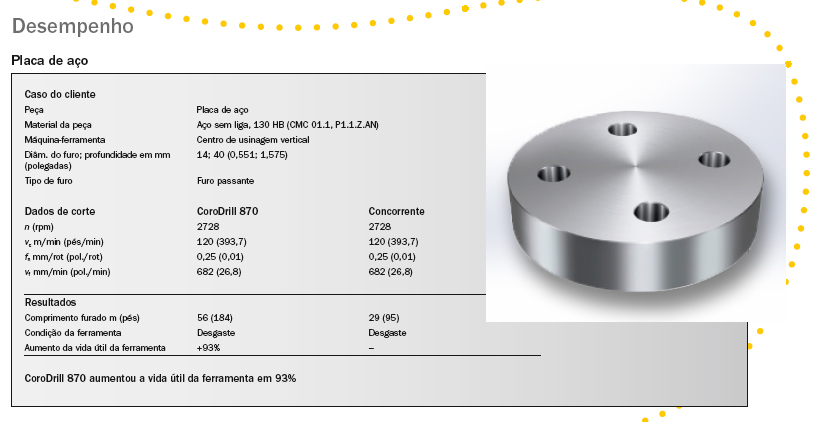
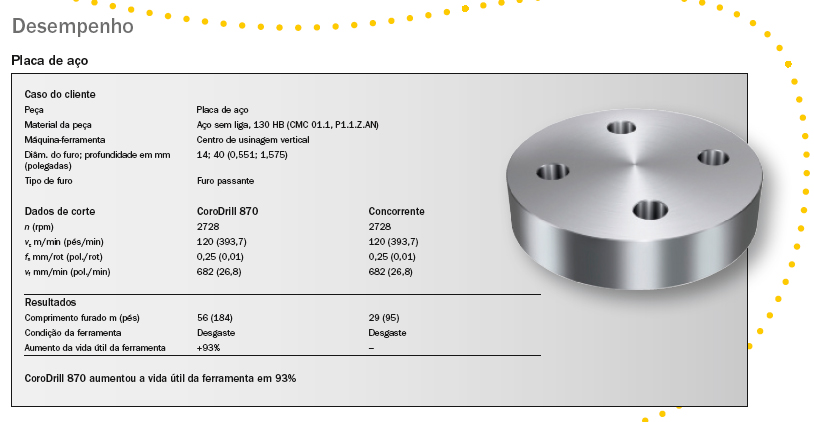
Já outros, aqueles que desejam aperfeiçoar as cores, brilhos, sombras, ou até mesmo utilizar outros backgrounds, necessitam que a imagem esteja em PNG para facilitar esse processo. Caso contrário, primeiro seria preciso recortar o plano de fundo, o que, dependendo do projeto, seria bastante trabalhoso, como no caso ilustrado abaixo.

Com essa imagem, ele abriria no Photoshop ou outro software de edição de imagens e iniciaria o processo de recorte com as ferramentas Varinha Mágica, Seleção Rápida, Laços, entre outras. Dependendo do profissional, logicamente conseguiria remover, mas por que ter todo esse trabalho se a imagem pode ser exportada sem o plano de fundo?
Para fazer isso, vamos em Arquivo, Salvar Como e alteramos o Tipo para PNG.
Em seguida, clicamos em opções.
Deixe as opções marcadas conforme é mostrado abaixo. Se desejar, altere apenas a resolução em DPI e o tamanho da captura em Paper Size.
Confirme e salve a imagem. Veja o resultado:
A imagem é capturada conforme seu projeto, por exemplo, no meu caso estava com o RealView ativado, com a opção sombreamento com arestas e com o reflexo de piso. Caso estas opções não estivessem marcadas, a imagem ficaria assim:

Ou seja, os ajustes no modelo devem ser feitos antes de salvar a imagem.
Agora com essa imagem fica muito mais fácil fazer a pós-produção:
Para aqueles que utilizam seus projetos em pós-produção, o primeiro passo é renderizar o projeto. Depois, com ajuda do Photoshop ou outro software alguns fazem o tratamento e manipulação da imagem. E nisso, muitos acabam tendo um grande trabalho para recortar o plano de fundo das imagens. Mas salvando em PNG fica tudo mais fácil. Veja mais um exemplo onde foi salvo uma imagem png de um saca-rolhas e então feita a edição, criando uma imagem de marketing.
Acesse a página dos cursos de SolidWorks para conhecer e aprender muito mais. Em cada curso, assista as duas aulas de demonstração e conheça a estrutura e organização dos cursos.
Aislan Rosa
__________________________
Técnico CAD – Autor e Revisor Render
Canal Youtube: https://goo.gl/0JGvyb












