O Revit é bastante simples de usar. Mas isso não significa que não possamos encontrar algo novo para aumentar nossa produtividade. Você é novo no Revit ou já o usa há anos; sempre há coisas novas que podemos aprender!
Parte 1: Preparação e Básico
A primeira categoria que vamos explorar é a preparação e uso básico do Revit. Existem configurações e recursos que você pode usar para ajudá-lo a trabalhar melhor.
1. Use atalhos de teclado
Os atalhos do teclado nos permitem trabalhar ao usar o software com eficiência. O Revit não é exceção. Veja como você pode usar os atalhos de teclado e modificar as listas de atalhos neste vídeo.
Você pode encontrar a lista de atalhos de teclado do Revit aqui: https://www.autodesk.com/shortcuts/revit
2. Desative o clique duplo para editar elementos
Clique duas vezes para ativar um comando contextual. Por exemplo, edição de elementos. No entanto, clicar duas vezes acidentalmente em um elemento pode ser irritante. Às vezes, é melhor desativar o clique duplo para um elemento específico.
Veja como você pode desativar o clique duplo para elementos específicos no vídeo abaixo.
3. Salve pastas acessadas com frequência em locais
Você pode salvar pastas acessadas com frequência em Locais. Você pode acessar pastas diferentes rapidamente, como acessar pastas de projetos, bibliotecas de famílias etc.
Veja como você pode salvar e acessar pastas de lugares neste vídeo.
4. Use atalhos da faixa de opções
O Revit possui atalhos. No entanto, às vezes é difícil lembrar de todos eles, especialmente as ferramentas que você não usa com frequência. Você pode usar os atalhos da faixa de opções para ajudá-lo a ativar as ferramentas também!
Veja como os atalhos da faixa de opções funcionam neste vídeo.
5. Rasgue o painel da faixa de opções
Quando você tem uma tela de baixa resolução ou precisa de algumas ferramentas sempre disponíveis, a remoção dos painéis da faixa de opções pode ajudar. É semelhante à barra de ferramentas na interface antiga!
6. Desativar elementos de arrasto na seleção
A seleção de elementos em uma vista do Revit pode ser um desafio. Há uma configuração que permite impedir a seleção ou arrastar elementos acidentalmente. Você pode desativar Arraste elementos na seleção e outros filtros de seleção.
A segunda parte é a visualização de navegação. Nesta parte, você verá como navegar nas visualizações e também organizar o Navegador de projeto para facilitar o acesso.
7. Defina um ponto de articulação ao girar a vista
Às vezes, ao trabalhar em um modelo bastante complexo, queremos girar a vista em torno de um elemento específico. Você pode fazer isso selecionando o elemento.
Veja como funciona neste vídeo.
8. Use o Steering Wheel
O Steering Wheel é uma ferramenta subutilizada no software Autodesk. Eu gosto de usá-lo porque segurar o botão do meio o dia todo pode ser doloroso. Posso usar o Pan no volante e também várias outras ferramentas!
9. Organize o Navegador de Projeto
O Navegador de projeto é o local onde podemos encontrar todas as visualizações em nosso projeto. Quando temos muitas visões sobre o projeto, pode ser um desafio encontrar a visão de que precisamos. Você pode organizar o Project Browser para facilitar o acesso.
10. Encontre no Navegador de projeto
Na dica 9, você pode organizar o Navegador de projeto para encontrar visualizações mais fáceis. No entanto, para uma localização rápida, você pode usar o recurso de pesquisa.
Todos sabemos que podemos usar o View Cube como uma ferramenta de navegação. Podemos ver a vista frontal ou isométrica rapidamente. Mas você sabe que podemos usá-lo para modificar a visualização 3D rapidamente? Por exemplo, se você deseja criar uma vista 3D do nível 1 ou uma seção 3D.
Parte 3: Colocando elementos
Na terceira parte, veremos algumas dicas para colocar os elementos mais facilmente. Eles são básicos, mas alguns de nós podem não saber.
12. Use quaisquer unidades ao digitar a distância
Ao trabalhar com um projeto do Revit, usamos uma unidade padrão. No entanto, você pode usar qualquer unidade de medida sem alterar o padrão. Basta digitar as unidades, o Revit entende e converte para você!
13. Use a equação na dimensão temporária
A dimensão temporária também pode reconhecer quando você digita uma fórmula. É muito útil quando você precisa colocar um elemento em relação a um elemento existente.
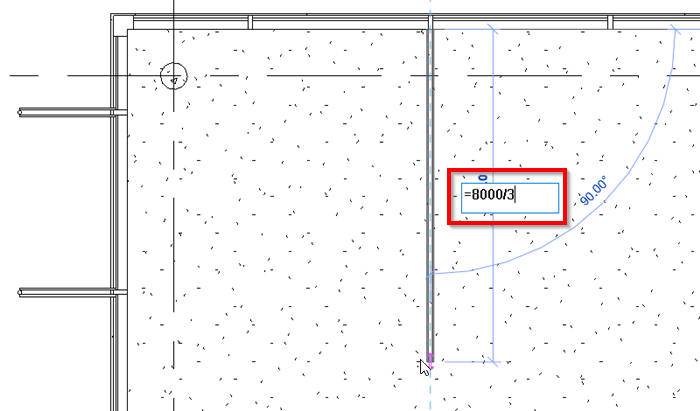
14. Ajuste as configurações de snap e use a substituição de snap
Você pode ajustar o snap para funcionar como preferir. Você pode ajustar o incremento para a dimensão temporária ou desativar os snaps desejados.
E não se esqueça: use substituições de snap para selecionar um ponto de referência mais facilmente.
Parte 4: Modificação de Objeto
Nesta quarta parte, veremos algumas dicas para selecionar elementos e modificá-los.
15. Selecionando elemento por tipos
Você pode filtrar um tipo de elemento específico do conjunto de seleção. Ou você também pode selecionar todos os elementos em seu projeto no Navegador de projeto.
Veja como você pode fazer isso no vídeo.
16. Selecione Revit Elements com propriedades específicas
Existem muitas ferramentas para selecionar elementos no Revit. Mas como podemos selecionar elementos com propriedades específicas? Por exemplo, todas as janelas no nível 2, com largura de 500 mm e altura do peitoril de 800 mm?
Descubra como você pode fazer isso neste vídeo.
17. Bloqueie elementos com pino
Você pode bloquear elementos com o PIN. Isso é muito útil se você não deseja que os elementos sejam alterados por acidente. É muito irritante se você selecionar um elemento e ele for movido do local original sem que saibamos disso.
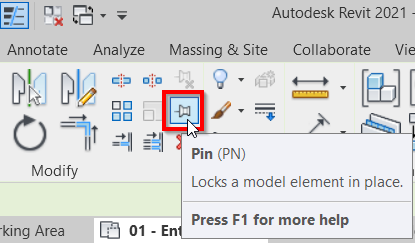
Quando você fixou os elementos, também é bom desativar Selecionar elementos fixados. Mesmo que você não possa modificar um elemento fixado, a seleção do elemento que você não deseja editar o incomodará.
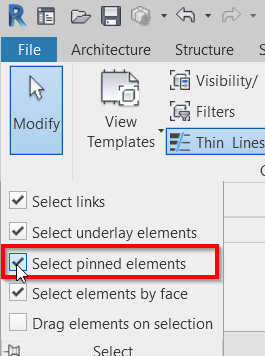
18. Gire com a barra de espaço!
Sim, a maioria de vocês provavelmente já sabe que pode girar elementos durante o posicionamento pressionando a tecla barra de espaço.
Mas você sabe que isso também funciona para elementos existentes? Veja como funciona aqui.
19. Mova e gire o padrão de superfície
Você pode mover e girar o padrão da superfície se usar o padrão do modelo (não o padrão de desenho). Isso é útil quando você deseja organizar padrões como padrões de piso, padrões de teto e qualquer outro padrão em seu modelo.
Parte 3: Trabalhando com as vistas do Revit
As visualizações são a parte principal do Revit. Você pode apresentar o modelo de várias maneiras diferentes, alterando as configurações da vista.
20. Girar a orientação da vista
É fácil trabalhar em uma planta baixa quando todas as paredes são paralelas ou perpendiculares. Mas quando as paredes não são paralelas à sua tela, não é fácil trabalhar nela. Você pode girar a vista sem mexer com o projeto norte ou norte verdadeiro.
21. Defina um intervalo de vista diferente dentro de um limite
Você pode definir um intervalo de vista diferente para uma parte específica da sua planta baixa. Não afetará toda a planta. Isso é muito útil se você tiver elementos fora das configurações padrão do intervalo de visualizações. Veja como fazer isso no vídeo abaixo.
22. Usando o Revit View Filter para ter mais controle de visibilidade
Você pode ter mais controle na definição da exibição de elementos usando o filtro de exibição. Você pode separar elementos por suas propriedades e definir configurações de exibição diferentes para cada propriedade.
23. Use o mapa de caracteres para digitar símbolos
O Revit não tem um recurso para inserir símbolos automaticamente. Você precisa usar uma ferramenta do Windows: Mapa de Caracteres.
No entanto, se você lembrar as teclas digitadas, poderá digitá-lo sem abrir o Mapa de Caracteres.
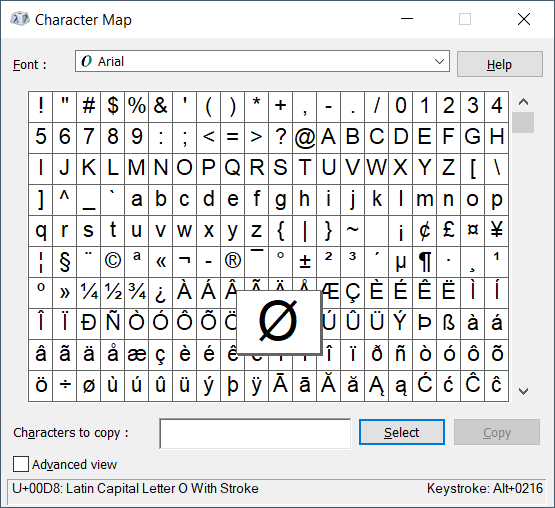
24. Use o título na folha
É uma prática comum usar um número como prefixo para nomear visualizações. O objetivo é para a organização do nome da visualização.
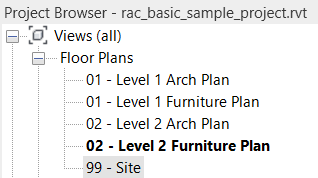
No entanto, não queremos que os números apareçam nas folhas. Queremos apenas o nome da visualização sem prefixo.
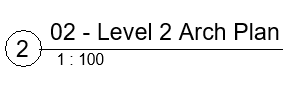
Você pode mostrar um texto diferente na folha usando Título na folha. No exemplo abaixo, o nome da visualização é 02 – Plano de Arco Nível 2, mas o título na planilha é Plano de arquitetura de nível 2.
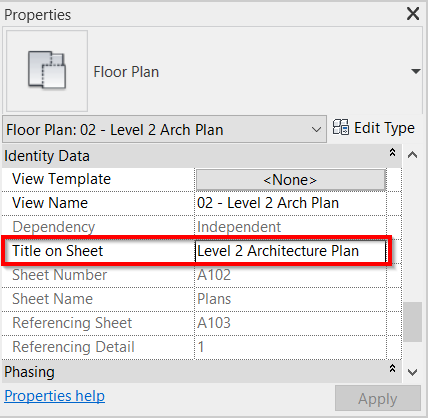
25. Usar propriedades de exibição temporárias
Haverá um tempo em que precisaremos alterar temporariamente as propriedades da visualização. Talvez desejemos ocultar uma categoria em nossa visão ou vê-la em nível de detalhe aproximado. Em seguida, restaure as configurações depois que terminarmos.
Para esse fim, você pode usar Propriedades de exibição temporária.

Permite alterar temporariamente qualquer configuração de exibição e restaurá-la ao estado original. Também funciona mesmo quando você usa um modelo de exibição.
26. Use o modo de exibição inicial para mostrar informações importantes
Quando você tiver informações importantes para mostrar a todos que abrirem o arquivo do projeto, poderá usar a visualização inicial. Quando você usa a visualização inicial, sempre que alguém abrir o arquivo, será a primeira visualização que ela verá. Independentemente, a última visualização é aberta quando o arquivo é salvo.
A visão comum que usamos como visão inicial é uma visão de desenho.
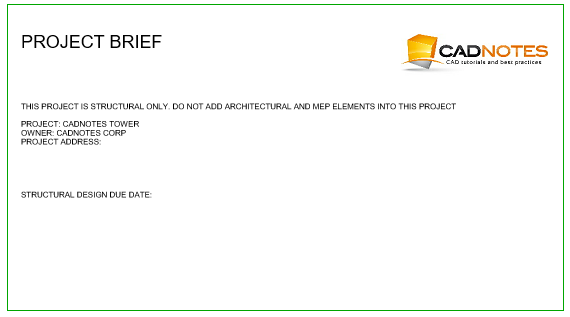
Você pode definir a visualização inicial em Guia Gerenciar> painel Gerenciar Projeto> Iniciando a Vista.
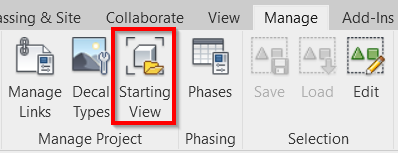
Selecione a vista que você deseja definir como vista inicial.
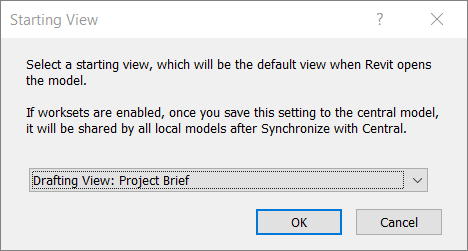
27. Use a indicação de profundidade para distinguir elementos distantes
Quando você tem elementos distantes no seu modelo, deseja distingui-lo dos elementos mais próximos. Antes do Revit 2017, você precisa alterar propriedades do elemento para diminuir elementos distantes. Mas se você usar 2017 e a versão posterior, poderá desvanecer elementos apenas alterando os estilos de exibição.
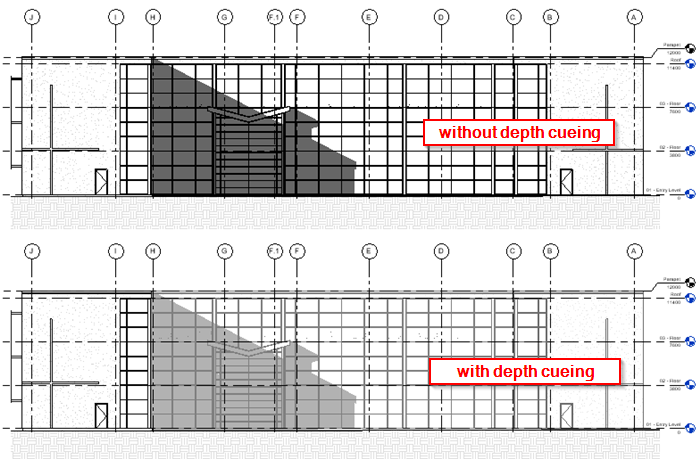
Veja como você pode definir a indicação de profundidade para desvanecer elementos distantes neste vídeo.
Parte 4: Visualização
Sempre temos o modelo 3D quando trabalhamos com o Revit. Podemos tirar vantagem disso e apresentar ao nosso modelo uma visualização atraente.
28. Use a caixa de seção para criar uma vista 3D detalhada
Você pode criar rapidamente uma vista 3D de qualquer elemento do seu modelo rapidamente. A ferramenta de caixa de seção é muito útil para criar uma vista 3D para uma apresentação detalhada.
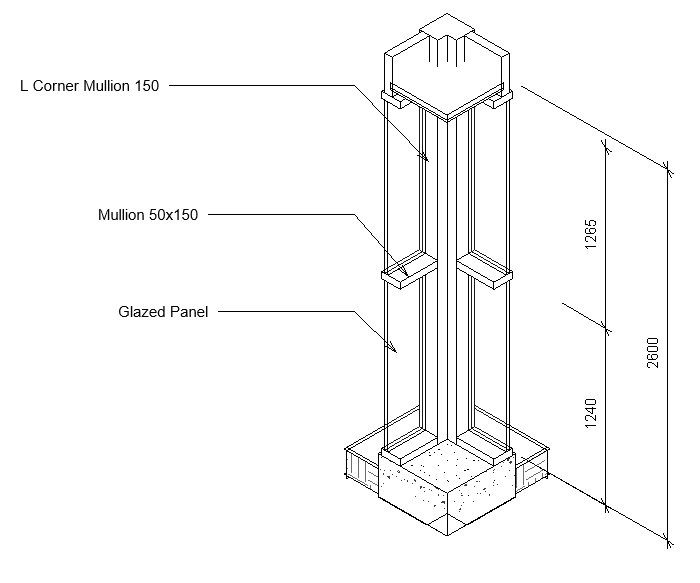
Assista ao vídeo para ver como criá-lo.
29. Crie uma vista explodida
Você pode criar uma vista explodida para apresentação no Revit. Ele permite mostrar como montar peças ou mostrar o que há dentro de um edifício, mas ainda mostra os outros elementos.
Veja como você pode criar uma vista explodida abaixo.
30. Use sombras ambientais
Sombras ambientais podem tornar sua apresentação atraente. Quando você não tem tempo suficiente para renderizar o modelo ou se preferir apresentá-lo em uma exibição artística, a sombra do ambiente é minha primeira opção na lista.
Veja quanta diferença uma configuração pode fazer abaixo. Sem sombras do ambiente, parece muito plano.

Você pode ativar as sombras do ambiente na caixa de diálogo Graphic Display Options.
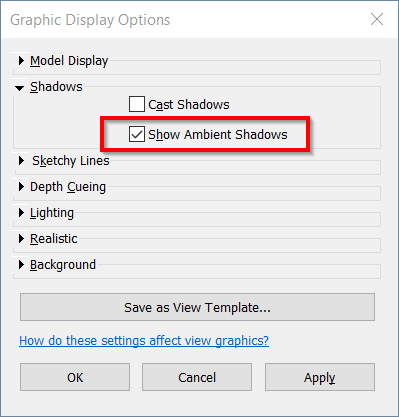
Resumindo
O Revit possui muitos recursos para ajudá-lo a trabalhar de maneira conveniente. Muitas das ferramentas não são cobertas por uma aula de treinamento ou livros. Espero que você possa encontrar uma coisa ou duas que possa usar em seu trabalho.
Veja os cursos de Revit:
https://www.render.com.br/cursos/revit
Artigo escrito por: Edwin Prakoso









