Hoje, examinaremos uma das chaves para ser produtivo ao trabalhar com o AutoCAD em geral – é um desenho limpo.
Um desenho limpo é menor, mais fácil de trabalhar e tem menos probabilidade de ocorrer problemas ao compartilhar, trabalhar remotamente e colaborar com colegas ou clientes. Aqui estão algumas maneiras de limpar um desenho do AutoCAD rapidamente, graças aos comandos Purge, Overkill e Audit no AutoCAD. (E não deixe de conferir o vídeo, em inglês, no final do artigo para uma demonstração.)
Comando PURGE
Vamos começar e dar uma olhada no PURGE no AutoCAD, possivelmente o melhor e, geralmente, a primeira linha de defesa quando precisar limpar rapidamente um desenho lotado ou confuso. O comando PURGE permite que você escolha e remova objetos, camadas, blocos, estilos e muito mais não utilizados de um desenho, deixando um arquivo de desenho mais limpo e geralmente menor.
A caixa de diálogo PURGE nos permite ver quais objetos, blocos, etc. podem ser removidos juntamente com mais algumas opções, incluindo a remoção de itens aninhados e a remoção automática de dados órfãos.
Os itens podem ser eliminados individualmente clicando com o botão direito do mouse no objeto da lista e escolhendo limpar. Para limpar rapidamente um desenho, basta escolher a opção Limpar tudo para remover todos os itens disponíveis para limpar em um clique.
Aqui, você pode ver a opção Limpar tudo foi usada e podemos ver a lista de objetos que foram limpos instantaneamente.
Comando OVERKILL
O próximo caminho para um desenho limpo é o comando OVERKILL. O Overkill é um comando frequentemente subutilizado e ocasionalmente desconhecido que pode realmente ajudar um desenho que ficou inchado e desorganizado. O Overkill permite remover rapidamente vários objetos sobrepostos e combina aqueles que estão parcialmente sobrepostos.
Essa caixa de diálogo aparecerá após a seleção de objetos para limpeza com o comando Overkill. (Use o comando ALL para selecionar tudo no seu desenho, embora possa ser lento em arquivos maiores.)
Na caixa de diálogo, temos a capacidade de filtrar quais objetos duplicados serão excluídos e os critérios para os quais eles serão selecionados. Após definir suas opções ou sair da caixa de diálogo como está, selecione OK para finalizar o comando.
Neste exemplo, 19 objetos duplicados foram removidos do desenho, permitindo uma rápida limpeza e potencialmente salvando algum tamanho de arquivo.
Comando AUDIT
O comando final que veremos hoje é uma ferramenta simples (mas útil) quando se trata de desenhar limpeza. AUDIT é um comando bastante comum quando se trata de desenhar limpeza e integridade geral dos arquivos. Ele passará automaticamente por um desenho para encontrar e corrigir a maioria dos erros encontrados.
Uma dica menos conhecida é que, definindo a variável AUDITCTL como 1, um arquivo de texto será criado assim que o comando for concluído com a extensão de arquivo .ADT. Este arquivo contém um registro de todos os erros encontrados / corrigidos na auditoria; ele estará localizado na pasta de desenhos atual e poderá ser visualizado usando o bloco de notas ou um editor de texto semelhante.
Ao usar o Audit, costumo escolher Y quando solicitado a corrigir quaisquer erros detectados no processo, como mostrado abaixo.

Um registro final de qualquer erro encontrado / corrigido será mostrado na linha de comando e o arquivo .adt será salvo na sua pasta de desenho.
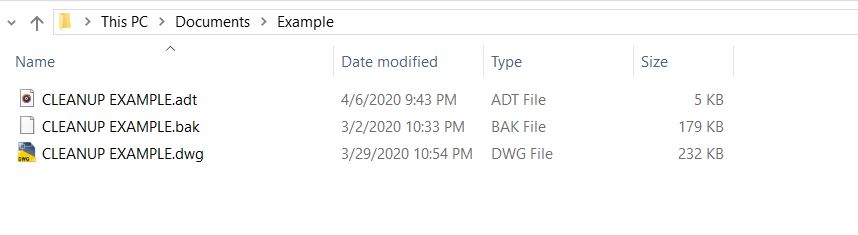
Para saber mais sobre esse assunto e ver exemplos de cada comando em ação, assista o vídeo abaixo (em inglês):
Aprenda mais sobre autocad:
Artigo escrito por: Brandon Loehr













