O espaço do modelo do AutoCAD é um espaço de desenho ilimitado que permite desenhar qualquer coisa, desde um mapa ou planta de casa até uma seção 2D de uma peça de máquina. No entanto, o espaço um tanto infinito pode representar um desafio na hora de posicionar o ponto inicial da primeira linha do desenho em um ponto exato em relação às coordenadas do espaço do modelo. Você também provavelmente enfrentará esse desafio se tiver usado AutoCAD para criar um mapa e deseja localizar um ponto específico que você pode usar como referência dentro do mapa extenso. Felizmente, o software simplificou esse processo por meio do comando AutoCAD POINT.
O que é AutoCAD Point?
Abreviado como PO, Point é um comando que permite criar vários marcadores (também conhecidos como objetos de ponto) que você pode usar como referência. Este comando facilita o encaixe de objetos em um ponto preciso em uma área vazia. Você só pode ajustar pontos específicos em objetos geométricos existentes, como linhas, arcos, círculos e assim por diante. Assim, ao criar um marcador em um espaço vazio, o comando Point do AutoCAD estabelece um ponto de referência ao qual você pode encaixar objetos ao iniciar o processo de desenho.
Como criar pontos no AutoCAD?
Para criar um ponto no AutoCAD, siga estas etapas:
- Digite POINT ou PO e pressione Enter.
Você pode digitar este comando arbitrariamente, pois o AutoCAD cria automaticamente uma caixa de texto ao lado do cursor que você pode referenciar enquanto digita. Alternativamente, você pode digitar o comando na Linha de Comando. Independentemente da escolha, o efeito será o mesmo.
Como alternativa, você pode clicar no botão Home guia da faixa de opções > a seta suspensa no Draw painel > Múltiple Points botão. - Especifique um ponto
Você pode especificar um ponto clicando com o botão esquerdo do mouse em uma área específica dentro do espaço do modelo. No entanto, isso é menos preciso, especialmente se você deseja posicionar o desenho em relação ao sistema de coordenadas do AutoCAD. Portanto, recomendamos definir o local com base nas coordenadas para maior precisão. Por exemplo, se você deseja que o ponto esteja localizado a uma distância de 200 mm dos eixos x e y, simplesmente digite 200 (para representar a localização no eixo x) > pressione Enter > digite 200 (para representar a localização no eixo y) > pressione Enter > digite 0 para representar a localização no eixo z (isso define a elevação do ponto) > pressione Enter. O AutoCAD criará automaticamente este ponto.
Você notará que pode usar a ferramenta Osnaps para encaixar um objeto neste ponto, desde que esta ferramenta esteja ativada. Por padrão, o ponto do AutoCAD recém-criado é selecionável. Isso significa que você pode excluí-lo facilmente em caso de necessidade. No entanto, você também observará que o ponto é exibido como um ponto minúsculo. Seu tamanho pequeno torna o ponto fácil de perder, especialmente se você diminuir o zoom. Você pode até ter dificuldade para localizá-lo quando começar a aumentar o zoom. Felizmente, o AutoCAD permite que você altere a forma e o tamanho do ponto.
Como alterar o tipo de ponto no AutoCAD?
Também conhecido como estilo de ponto, o tipo de ponto refere-se à forma do marcador que denota a localização do ponto. Há três maneiras de alterar o estilo ou o tipo de ponto no AutoCAD.
Como alterar o tipo de ponto usando o comando de variável do sistema PDMODE
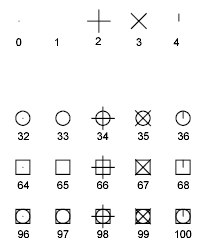
Valores PDMODE no AutoCAD (fonte)
O PDMODE é usado para controlar como o AutoCAD exibe os objetos de ponto. Baseia-se em um sistema numérico, em que cada número denota uma forma específica que é desenhada ao redor ou através de um ponto. Por exemplo, 0 especifica que um ponto é exibido, enquanto 1 instrui o AutoCAD a não exibir nenhuma forma ao redor de um ponto. Da mesma forma, um valor de 2 exibe o sinal +, enquanto um valor de 3 exibe o sinal x.
No entanto, para que o comando PDMODE funcione, você deve garantir que inseriu um valor válido que o sistema reconheça. Por exemplo, 31 ou 37 retornam uma resposta inválida, enquanto 32 e 36 alteram a forma do ponto. Isso ocorre porque o sistema reconhece o último grupo de números, mas não o primeiro. Ao lado está uma lista dos valores que você pode usar e a forma que eles representam.
Para usar o comando PDMODE, siga os passos abaixo:
- Crie um ponto do AutoCAD (consulte o procedimento na seção acima)
- Digite PDMODE e pressione enter
- Digite um dos valores mostrados na imagem acima e pressione enter
Como alterar o tipo de ponto usando o comando PTYPE
O AutoCAD também permite que você altere o estilo de ponto usando uma abordagem baseada em gráficos. Para fazer isso, siga o procedimento abaixo:
- Digite PTYPE e pressione Enter ou clique no botão Home guia da faixa de opções > o Utilities painel da faixa de opções > Point Syle
Isso abre a caixa de diálogo Point Syle

Selecione a forma desejada na lista.
Como alterar o estilo de ponto usando blocos personalizados
Você também pode alterar o estilo de ponto criando manualmente formas e blocos personalizados. Infelizmente, o AutoCAD não permite criar estilos de ponto personalizados e adicioná-los ao seu banco de dados de estilos, semelhante a como você pode criar e adicionar padrões de hachura personalizados no AutoCAD. Portanto, quando se trata de pontos do AutoCAD, você deve mover manualmente o bloco personalizado para o local do ponto. Aqui está como fazer isso:
- Crie um ponto do AutoCAD usando o comando PO
- Crie um bloco seguindo estas etapas:
- Crie a forma que deseja usar como estilo de ponto
- No Home guia da faixa de opções, clique no botão Block painel da faixa de opções e selecione a opção Create
- No Block Definition que aparece, digite o nome do bloco e selecione os objetos que deseja que o AutoCAD converta em um bloco

- Clique OK.
- Insira o bloco em seu espaço de desenho/modelo
- Clique no comando Move no painel Modify da aba Home
- Quando solicitado a selecionar objetos, clique no bloco que você inseriu na etapa 3 acima e pressione Enter
- Especifique o ponto base
Certifique-se de ter ativado o recurso AutoCAD Object Snap para obter os melhores resultados possíveis. Além disso, certifique-se de ter marcado as opções Center ou Midpoint no Configurações de snap a objeto. Isso garante precisão ao selecionar o ponto base, especialmente porque você deve selecionar o centro ou ponto médio da forma ou linha como ponto base. - Escolha o ponto do AutoCAD como o segundo ponto
Novamente, o recurso Osnap é útil para garantir que você selecione o local exato. O bloco se encaixará no lugar e agora atuará como um novo marcador para o ponto.
Como alterar o tamanho do ponto no AutoCAD?
A caixa de diálogo Estilo de ponto do AutoCAD também permite alterar o tamanho dos pontos. Basta seguir o procedimento abaixo:
- Digite PTYPE e pressione Enter
Este comando abre o AutoCAD Estilo de ponto caixa de diálogo - Defina o tamanho do ponto digitando na caixa de número dentro da caixa de diálogo
- Especifique se deseja Definir tamanho relativo à tela ou Definir tamanho em unidades absolutas marcando uma das duas opções
Se você definir o tamanho relativo à tela, o tamanho do ponto aumentará à medida que você diminuir o zoom e diminuirá à medida que aumentar o zoom. (Caso o tamanho não mude automaticamente, use o comando REGEN para atualizar o parâmetro e o tamanho do texto do atributo.) Por outro lado, se você definir o tamanho do ponto em unidades absolutas, o tamanho permanecerá inalterado, independentemente de você ter ampliado ou reduzido. Em vez disso, será baseado no tamanho definido na etapa 2 acima.
Como medir as coordenadas de um ponto no AutoCAD?
Digamos que você tenha recebido um desenho do AutoCAD de seu colega. Após um exame minucioso, você descobre que o desenho tem vários pontos que você deveria usar como referências, mas não são rotulados para notificá-lo sobre a distância da origem. Em vez de buscar esclarecimentos de seu colega sobre essas medições, você pode usar o recurso de ponto de ID do AutoCAD. Aqui estão os passos a seguir:
- Clique no Home guia da faixa de opções > Utilities painel da faixa de opções > ID Point
- Especifique um ponto clicando em um dos pontos cujas coordenadas você deseja medir
O AutoCAD exibe temporariamente as coordenadas, representando a distância da origem ao longo dos eixos x e y.
Conclusão
Este artigo aborda tudo o que há para saber sobre os pontos do AutoCAD, desde como criar um ponto até como alterar o estilo e o tamanho do ponto. Além disso, detalhamos como você pode criar estilos de pontos personalizados usando o processo de criação de blocos. Por fim, detalhamos como você pode usar a ferramenta ID Point para medir as coordenadas de um ponto do AutoCAD. Portanto, esperamos que você tenha adquirido conhecimento que o ajudará em sua jornada de design usando o popular software AutoCAD.
Artigo escrito por: Kevin











