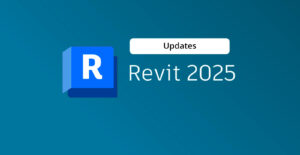Agora que o Autodesk Revit 2024 foi lançado oficialmente, podemos entender o foco e a direção deste ano da principal ferramenta de criação BIM da Autodesk.
Ferramentas da plataforma
Atualizações da interface do usuário
Esta versão do Revit ganha algumas mudanças significativas na interface na forma de um novo modo ‘escuro’, ícones repintados e uma nova estrutura para o Navegador de projeto e a Paleta de propriedades. Como muitas atualizações de interface, essas são bastante subjetivas; alguns vão adorar o tema escuro e outros vão querer ficar com a interface padrão. Notei que alguns dos navegadores e caixas de diálogo ainda estão usando um fundo branco; portanto, se você estiver usando o navegador do sistema, o tema escuro parecerá um pouco estranho.

Também ganhamos uma função de pesquisa no Navegador de projeto que é incrivelmente útil, não apenas para pesquisar vistas, mas também o conteúdo carregado. No exemplo abaixo, procurei por ‘305’, que mostra várias categorias e famílias que incluem o termo de pesquisa. Posso então simplesmente arrastar as teses para o projeto para usá-las.
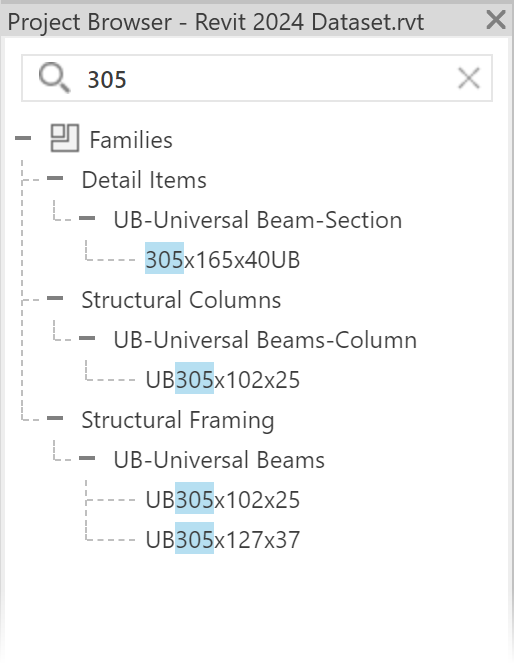
Os estilos visuais agora têm outra opção chamada simplesmente ‘Texturas’. Este novo estilo visual permite que os usuários vejam texturas sem ter que usar o modo realista que usa iluminação e outras configurações. Eu gosto bastante desse novo estilo visual; funciona bem e é significativamente mais rápido do que realista. Claro, você também pode usar isso em planos, cortes e vistas de elevação para apresentações.
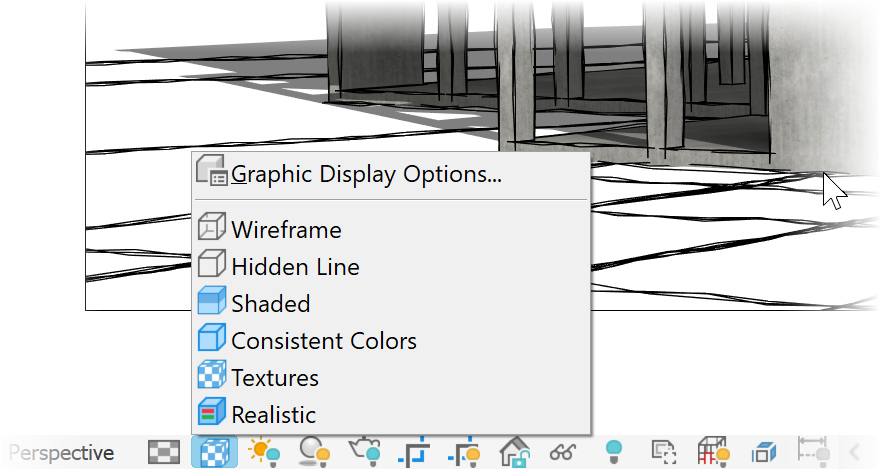
Vincular modelos do Autodesk Docs
Os modelos de coordenação agora podem ser vinculados diretamente do Autodesk Docs ao Revit. Isso significa que agora podemos vincular modelos de outros formatos, como IFC, Civil 3D, Inventor e Advance Steel. Os modelos podem ser usados para modelagem no contexto e possuem encaixe rudimentar por meio da função de encaixe de ponto do Revit.
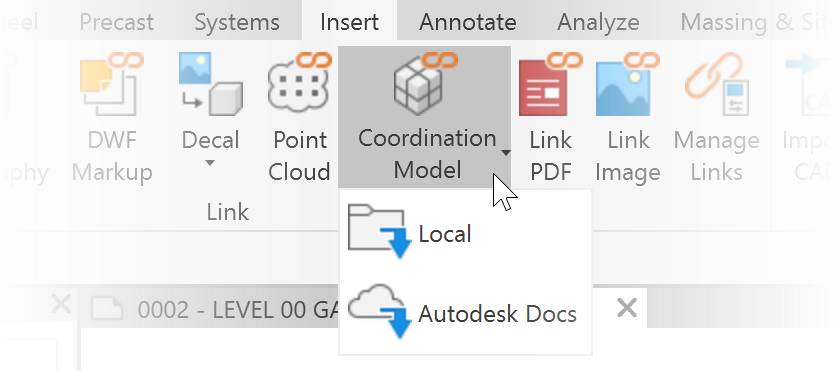
No exemplo abaixo, você pode ver que vinculei um cais de ponte ao longo do Autodesk Docs criado no Autodesk Inventor. Esta é uma ótima maneira de integrar modelos de muitas outras ferramentas BIM e de criação de manufatura.
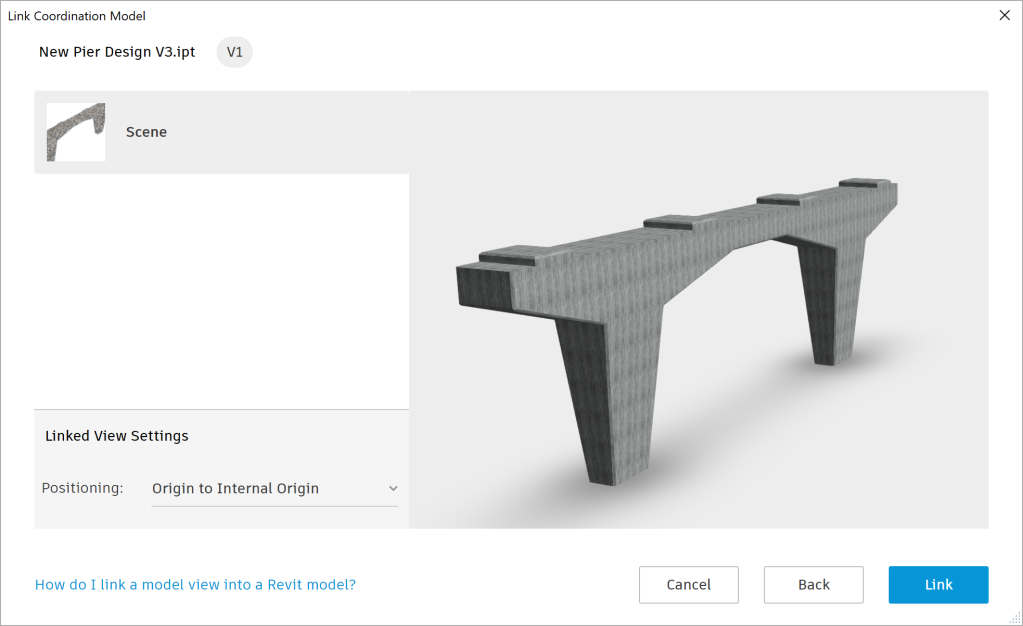
Atualizações de topografia
As superfícies topográficas foram descontinuadas neste lançamento e a nova ferramenta Toposolid é agora o método preferido para criar topografia. Na imagem abaixo, você pode ver a nova ferramenta Toposolid mostrada na guia Massing & Site.

Houve várias melhorias com a introdução de Toposólidos, como a capacidade de cortar os Toposólidos e também incorporar camadas espessas para criar regiões sólidas elevadas. Estes podem ser usados para representar paisagismo básico e estradas. No exemplo abaixo, um Toposólido foi escavado em torno de fundações de concreto cortando a família do sólido. Se necessário, o volume escavado pode ser exibido. O segundo exemplo mostra uma parede de contenção. O Toposólido pode ser cortado verticalmente na face posterior da parede, o que torna a edição do Toposólido muito simples.
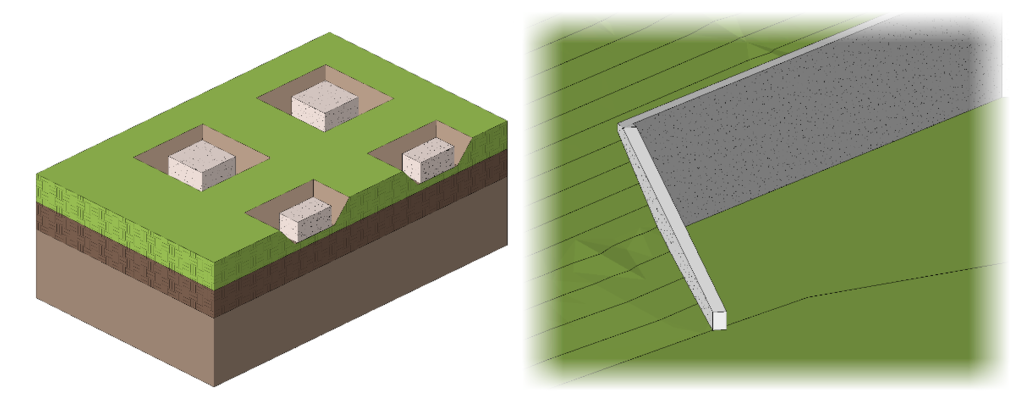
Se desejado, corte e aterro também podem ser calculados com uma superfície topográfica usando regiões graduadas.
As superfícies topográficas em projetos Revit mais antigos podem ser atualizadas para um sólido Toposólido simplesmente selecionando a superfície e escolhendo ‘Gerar Toposolid’ na faixa de opções de contexto.
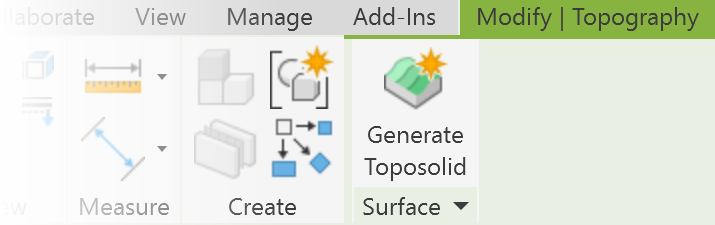
Folhas, revisões e atualizações de visualização
Com base nas atualizações das versões anteriores, a Autodesk está tornando o trabalho com planilhas um pouco mais fácil. No Revit 2024, agora podemos mover as vistas entre as folhas e manter alinhamentos e posições. O melhor recurso é poder adicionar uma revisão a várias folhas. Você pode simplesmente selecionar várias folhas e, em seguida, usar a ferramenta ‘Revisão na folha’ da paleta Propriedades para adicionar uma revisão escolhida.
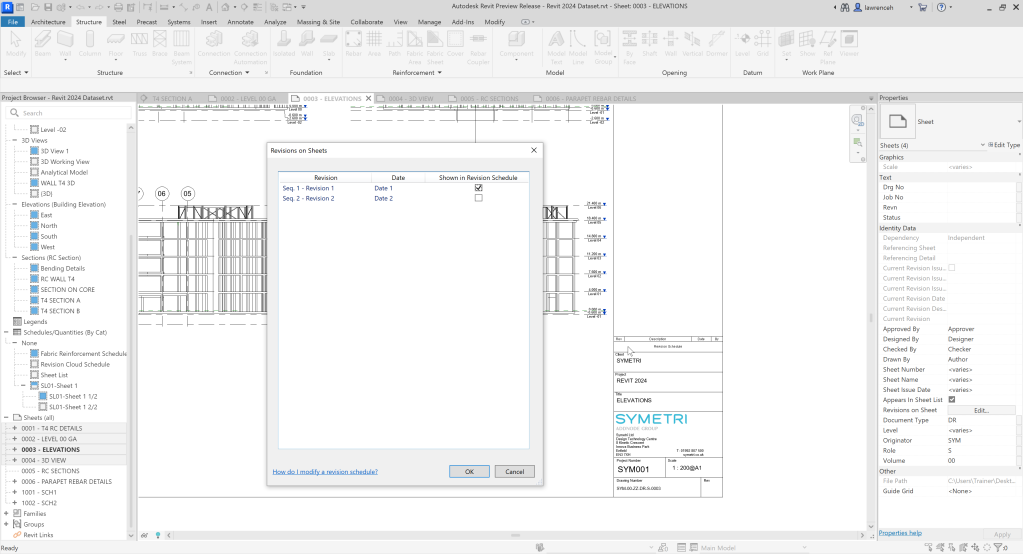
Múltiplas vistas agora podem ser movidas para outras folhas selecionando as vistas ou simplesmente arrastando e soltando do navegador do projeto.
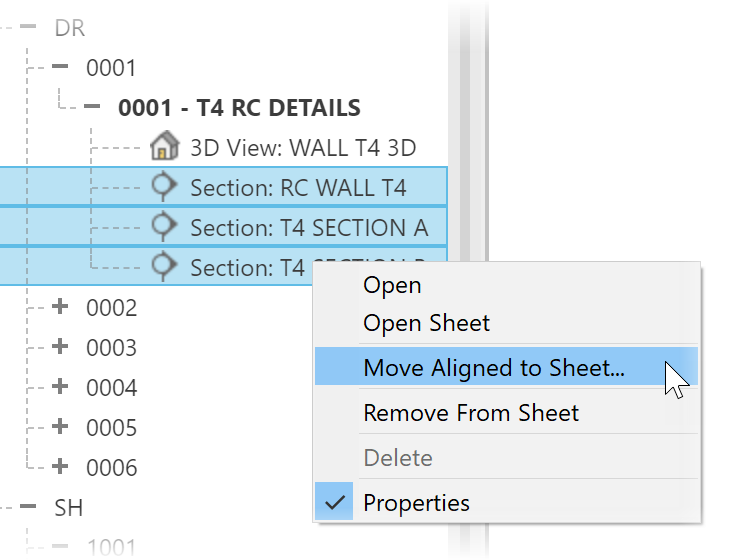
As nuvens de revisão agora podem ser agendadas, o que, novamente, tem sido uma solicitação de longa data dos usuários. O cronograma de revisão pode ser criado de maneira semelhante a qualquer outro cronograma. No entanto, agora podemos agendar campos da Revisão, Folha, Visão e Informações do Projeto, que são úteis ao emitir folhas.
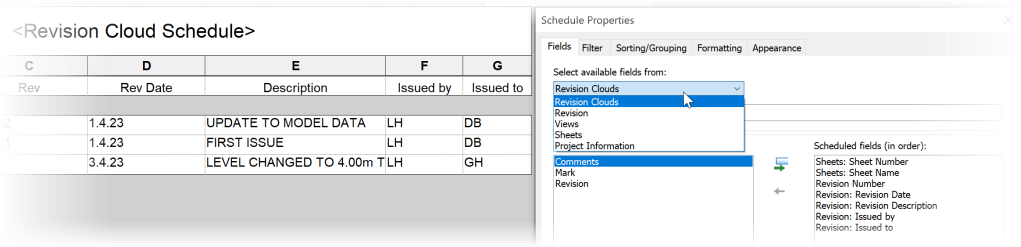
Atualizações Estruturais
Como na versão anterior, o foco permanece nos fluxos de trabalho e conjuntos de ferramentas com o processo de modelagem analítica. Além disso, vemos algum fortalecimento das ferramentas de reforço com a adição de detalhes de dobra e controle de alinhamento ao usar vergalhões de forma livre. Também examinarei a atualização do Revit 2023.1, que permite inverter a direção dos conjuntos de vergalhões, o que é extremamente útil. As cargas foram revisadas e as cargas não hospedadas mais antigas foram substituídas por cargas paramétricas e inteligentes de ponto, linha e área. Essas novas ferramentas são mais fáceis de usar e aumentam a precisão e a previsibilidade ao criar cargas no Revit.
Reforço
Vamos começar com os novos recursos e atualizações com reforço. Começarei com os detalhes de dobra, que serão especialmente úteis para formas de vergalhões não padrão. Aqui no Reino Unido (Reino Unido), tendemos apenas a detalhar formas não padronizadas e apenas mostramos esses detalhes no cronograma de dobra, mas sei que outros países têm uma exigência de detalhes de dobra em todos os vergalhões. Detalhes de dobra são criados como geometria vetorial verdadeira e, como tal, serão atualizados e alterados automaticamente se o vergalhão hospedeiro for corrigido.
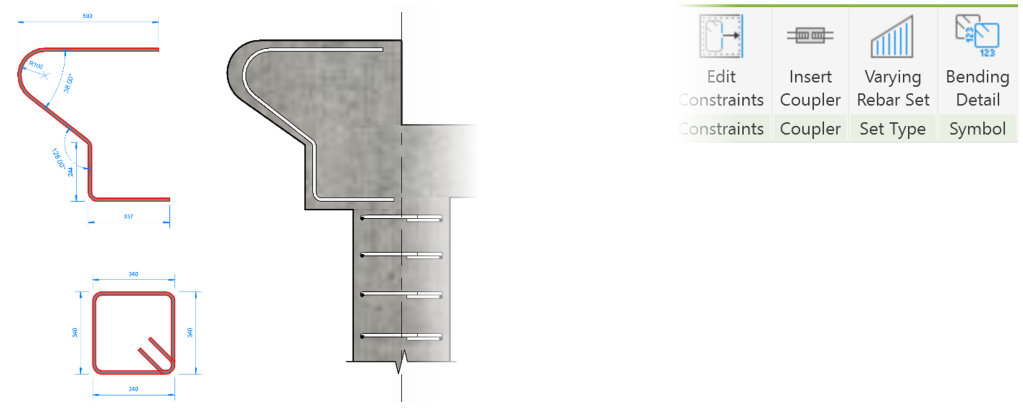
Detalhes de dobra podem ser colocados em vistas selecionando a barra de reforço e, em seguida, selecionando o comando Detalhe de dobra na faixa de opções de contexto. O detalhe pode então ser colocado em um local livre ou você pode usar o comando Alinhar à barra para manter o detalhe ortogonal.
O detalhe de dobra é orientado pelas propriedades de tipo padrão do Revit e, como tal, você pode ter vários tipos que podem ser usados em diferentes situações.
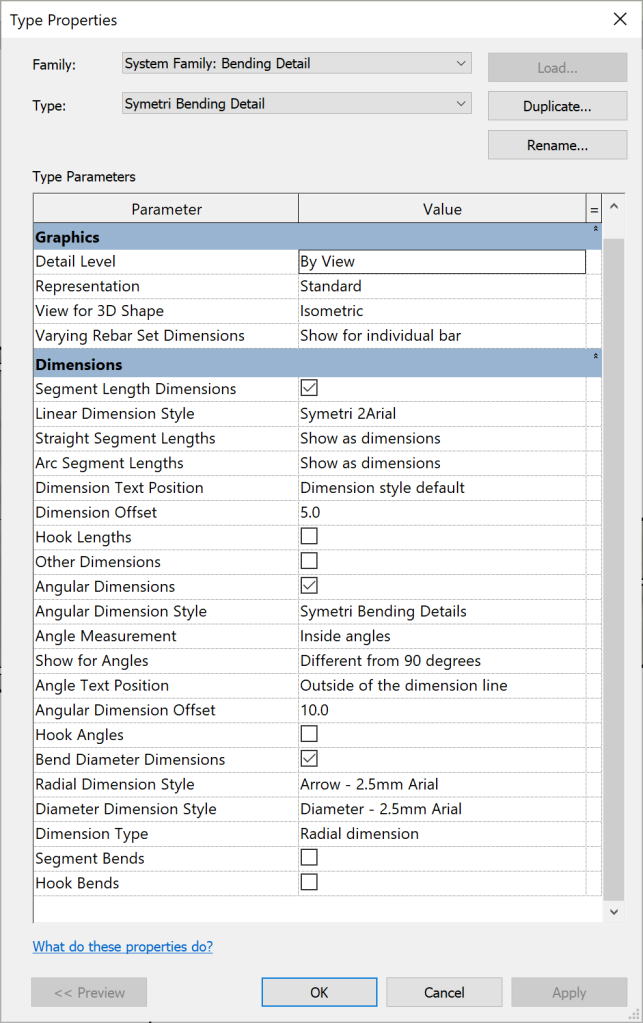
Os detalhes de dobra também fazem uso dos estilos de cota do Revit, portanto, você precisará configurar alguns estilos de cota para dar suporte às ferramentas de detalhe de dobra. Você também pode configurar a quantidade de detalhes exibidos no detalhe da dobra. Por exemplo, você pode simplesmente mostrar as dimensões de comprimento do segmento ou recuperar todas as dimensões e ângulos para cada segmento, bem como ganchos e dimensões lineares.
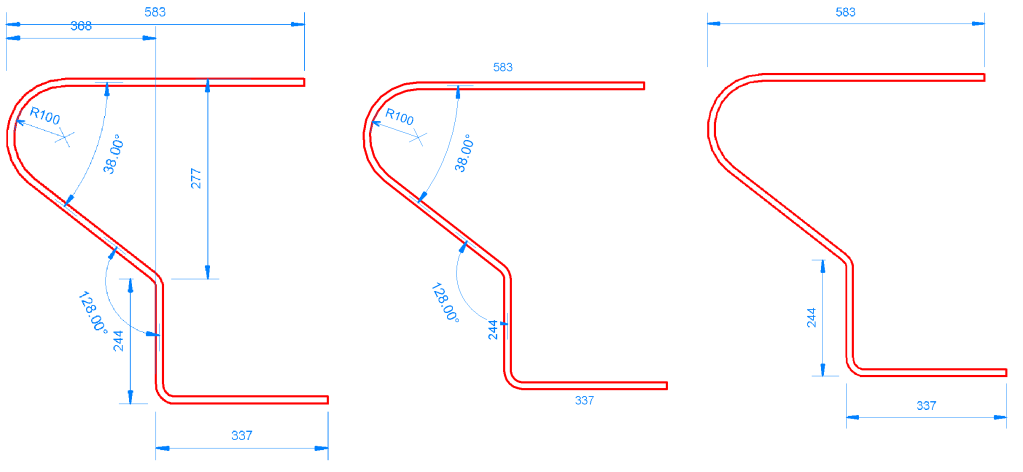
Existem também algumas opções em relação ao desdobramento ou compensação dos detalhes de dobra. Quando você tem formas como links que se sobrepõem, pode ser confuso ao mostrar comprimentos e ângulos dos ganchos. O Revit 2024 permite que os tipos de detalhe de dobra tenham padrão, desdobramento ou deslocamento. Essas 3 configurações são mostradas na imagem abaixo usando um link padrão.
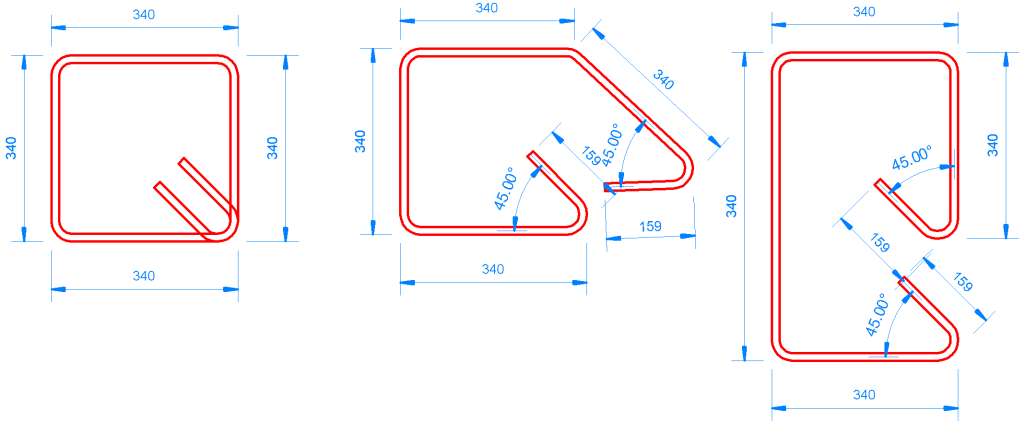
Atualmente, os detalhes de dobra não podem ser marcados, mas tenho certeza de que a Autodesk adicionará essa funcionalidade em versões futuras. Os detalhes de dobra também podem se tornar uma solução para certas convenções de detalhamento, como marcação e etiqueta em vistas seccionais e exibição de barras no plano.
Detalhes de Dobra em Tabelas
Os detalhes de dobra também podem ser usados em tabelas, o que é especialmente útil para códigos de formato não padronizados. Vale a pena notar que você só verá a forma quando a tabela for colocada em uma folha. Novamente, em muitas outras regiões e países, os códigos de forma são sempre mostrados na tabela independentemente. No exemplo abaixo, os detalhes de dobra são mostrados na tabela de dobra com a nova opção de tamanho automático para linhas com imagens.
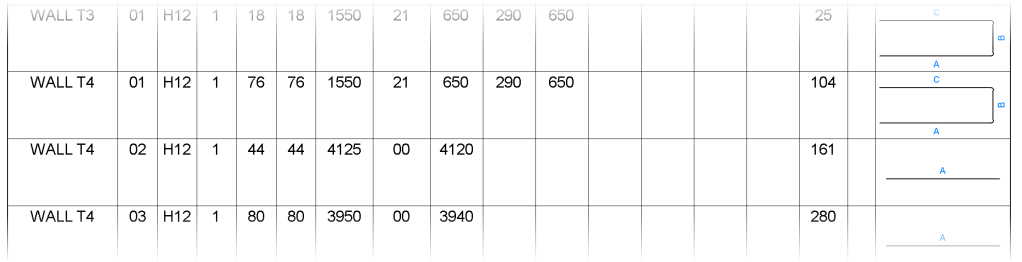
Na imagem acima, os nomes dos segmentos são exibidos para reduzir a quantidade de espaço necessária, mas você também pode configurar os Detalhes de dobra especificamente para uso em tabelas.
Aqui no Reino Unido, só seria necessário mostrar o esboço de dobra para formas não padronizadas, então seria útil ver um recurso onde você pudesse controlar quais códigos de forma usam o novo Detalhe de dobra e exibem na tabela. Novamente, esta é a primeira iteração e tenho certeza de que veremos outras adições a esse novo recurso em versões futuras.
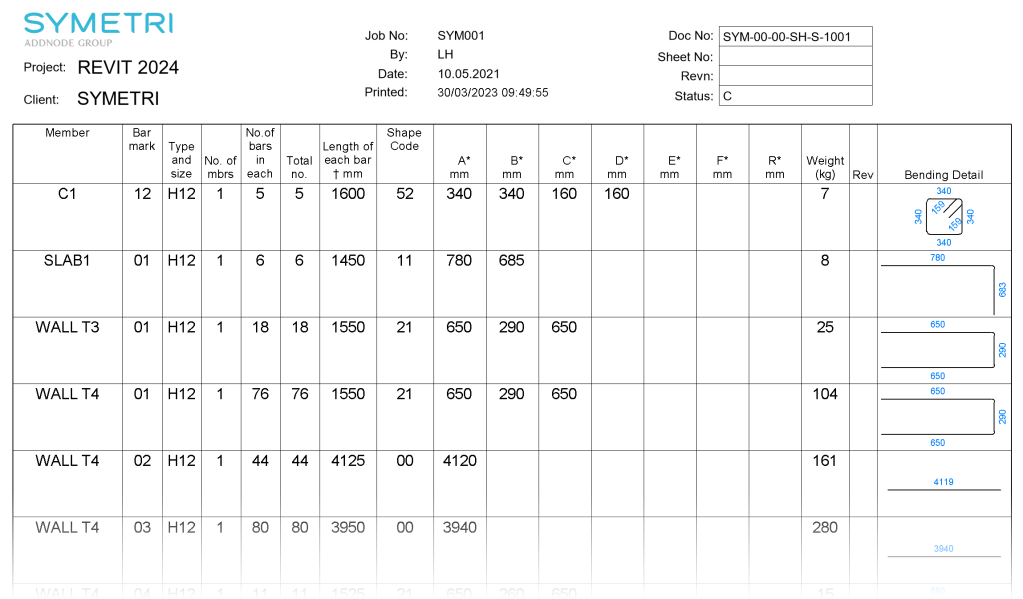
Veremos agora um recurso lançado no Revit 2023.1 que permite ao usuário simplesmente inverter a direção do conjunto de vergalhões. Embora esta seja uma ferramenta incrivelmente simples, ela realmente faz a diferença ao trabalhar com vergalhões. No exemplo abaixo temos um conjunto de vergalhões que é configurado para espaçamento e número de barras. Se eu adicionar barras adicionais, elas podem acabar na extremidade errada do conjunto de vergalhões. Agora podemos simplesmente clicar com o botão direito do mouse e selecionar ‘Flip Rebar Set’. Nice um simples, mas especialmente útil.
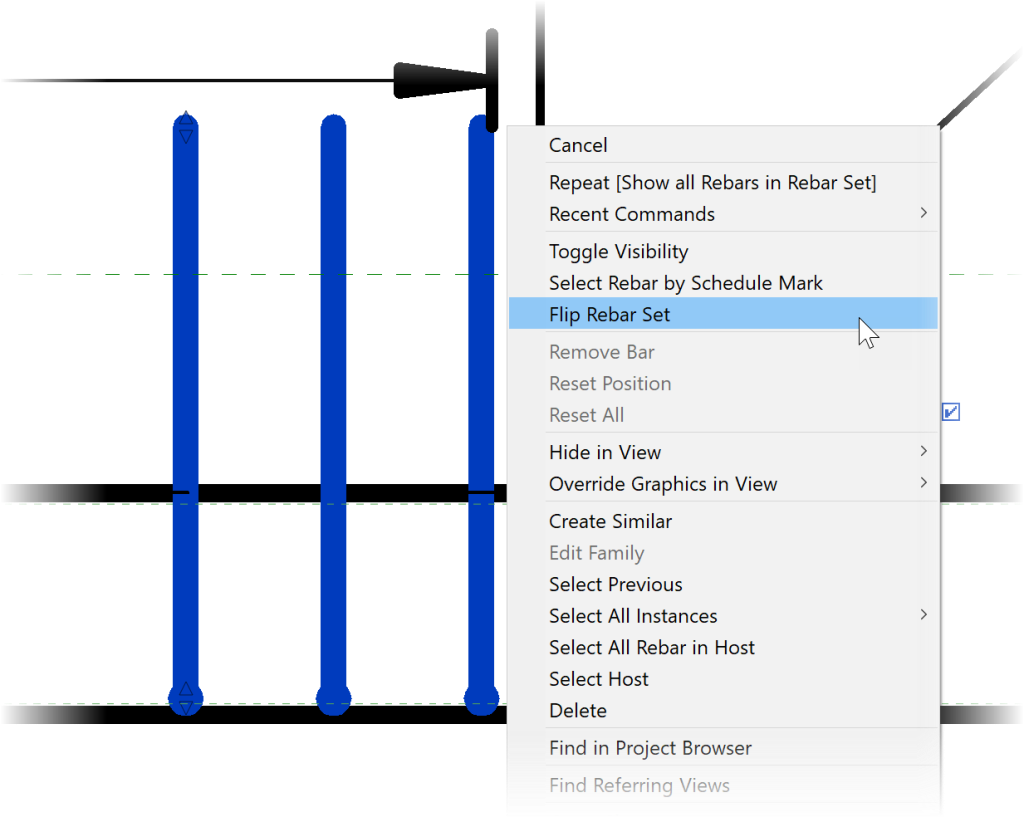
Outra nova ferramenta no Revit 2024 nos permite controlar o alinhamento do vergalhão de forma livre ao colocá-lo ao longo de um caminho. Nas versões anteriores, o vergalhão permanecia alinhado ao caminho, mas agora podemos alinhar o vergalhão verticalmente, se necessário.
Um exemplo disso é mostrado abaixo com a parede curva com uma base cônica. Neste exemplo, o vergalhão está alinhado verticalmente, mas continua ao longo do caminho.
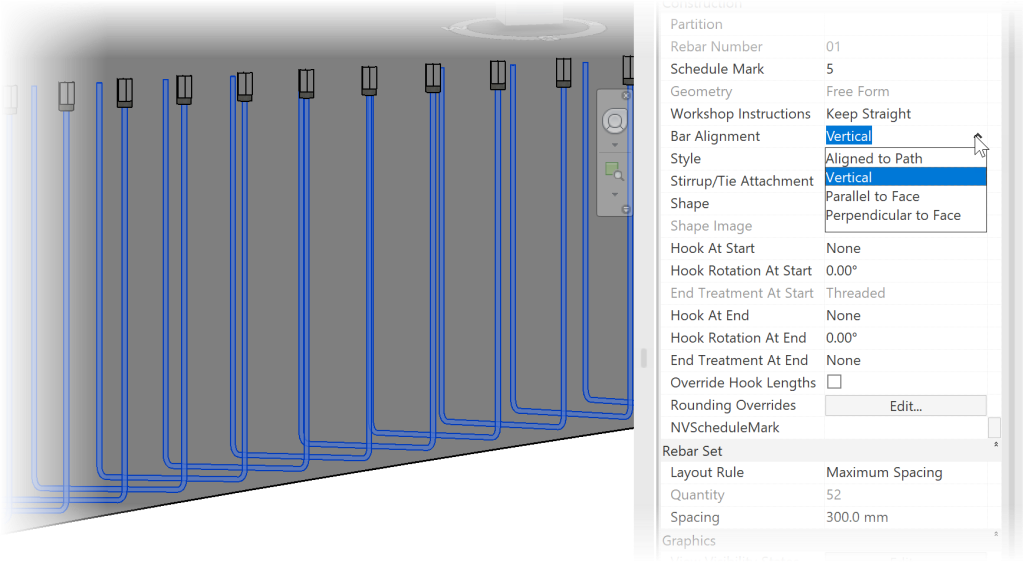
Atualizações de modelagem analítica
Muitas dessas atualizações ocorreram no Revit 2023.1, mas ainda as incluirei, pois são uma parte importante da nova estratégia para modelagem analítica. No ano passado vimos a introdução de um modelo analítico independente que poderia ser gerenciado e controlado separadamente do modelo físico. Para fortalecer esse fluxo de trabalho, temos algumas novas ferramentas para ajudar na definição do modelo analítico.
Agora podemos criar painéis curvos. Isso é feito usando o comando ‘Painel por Extrusão’ e, em seguida, criando uma curva ou escolhendo uma linha. O painel curvo é então criado.
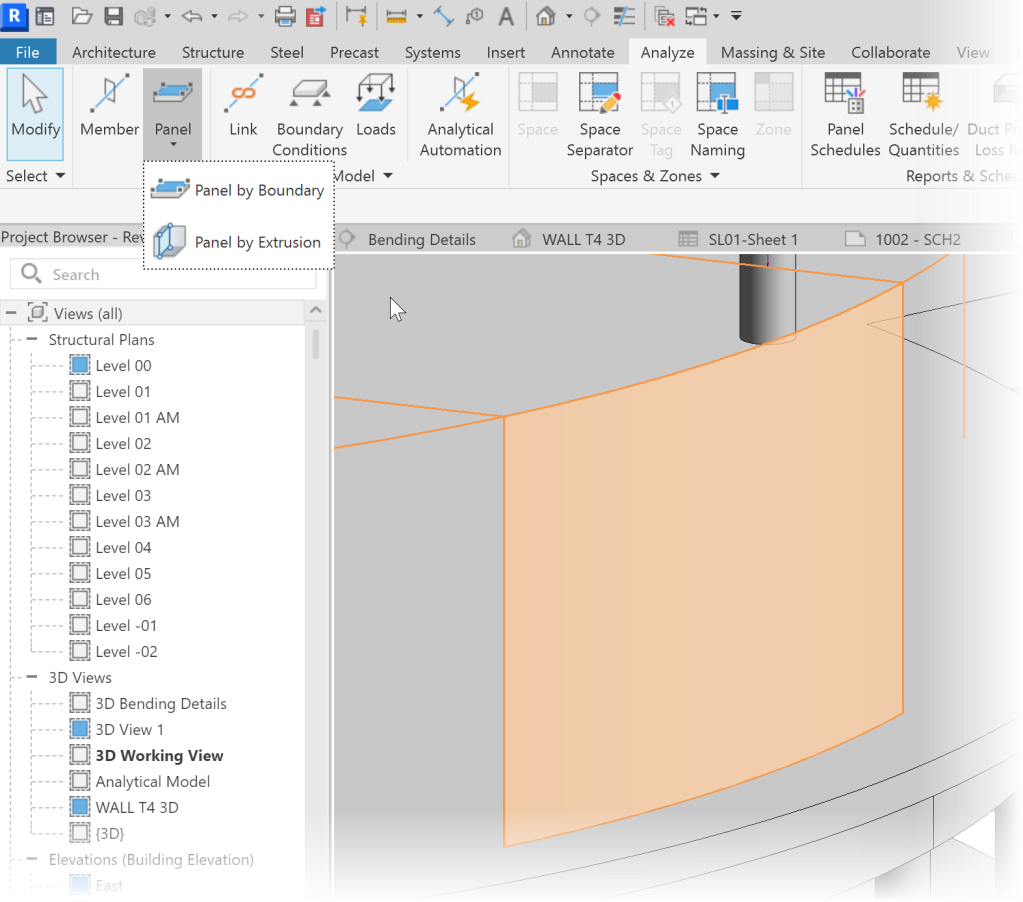
Ao definir o modelo analítico, anteriormente seria necessário associá-lo manualmente ao seu equivalente físico, mas agora temos uma nova opção assistida. Na imagem abaixo está sendo criado um membro analítico que adotará automaticamente as propriedades do elemento físico. Isso é, obviamente, muito mais eficiente e eliminará erros.
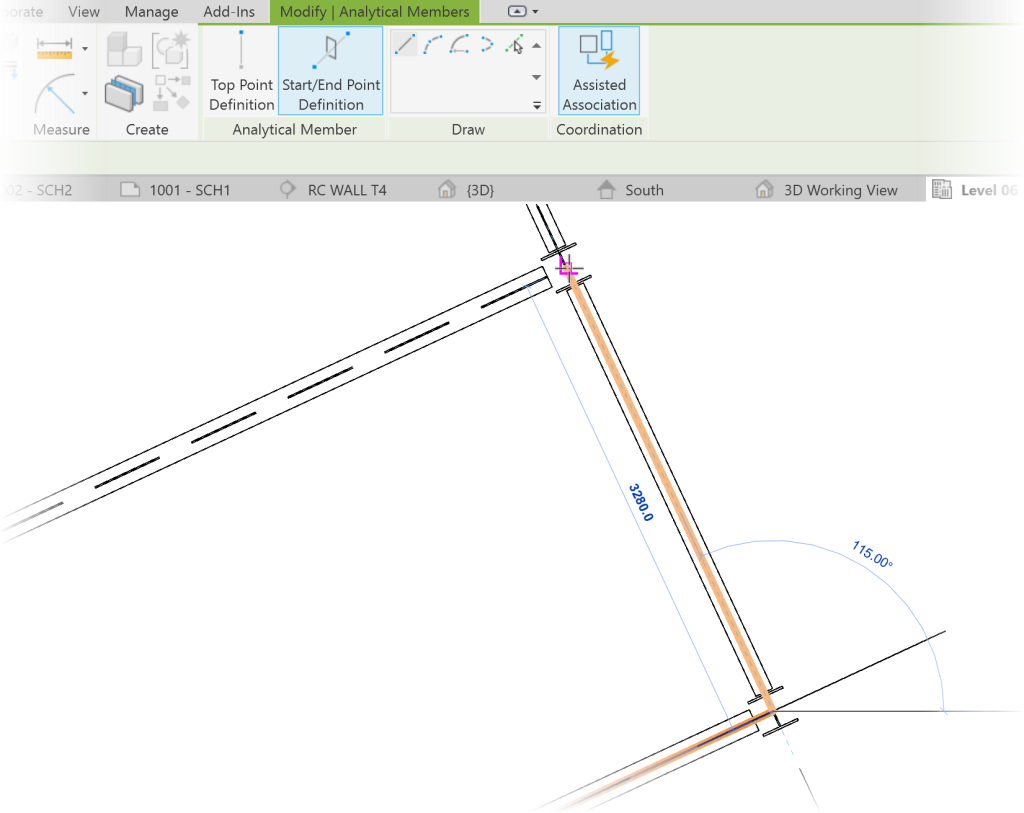
O modelo físico ou analítico pode ser usado para construir a contraparte automaticamente. Por exemplo, se o engenheiro começou a construir o modelo de análise no Revit, o técnico pode usar o Dynamo Player para criar o modelo físico com base nas propriedades do modelo analítico.
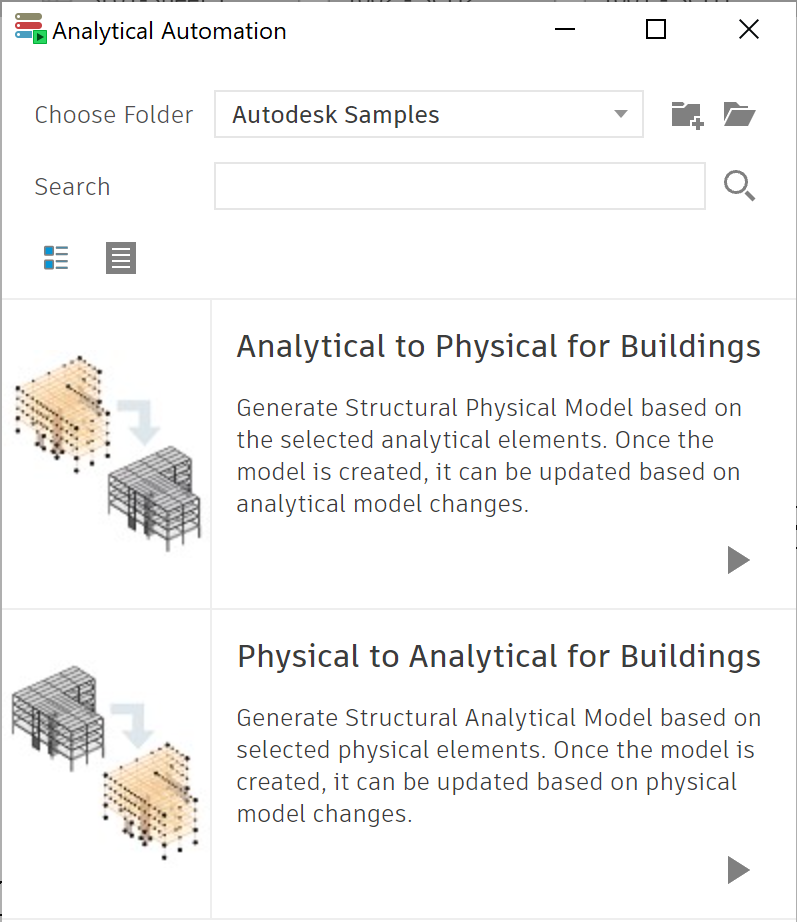
Cargas Analíticas
As cargas nas versões anteriores foram divididas em dois grupos, tínhamos cargas hospedadas e cargas não hospedadas que podiam ser pontuais, lineares ou de área. As cargas não hospedadas não seriam atualizadas e precisariam ser recriadas quando o modelo analítico fosse atualizado. Além disso, as cargas pontuais eram extremamente difíceis de colocar em locais precisos e precisavam ser feitas em vistas de planta com planos de trabalho.
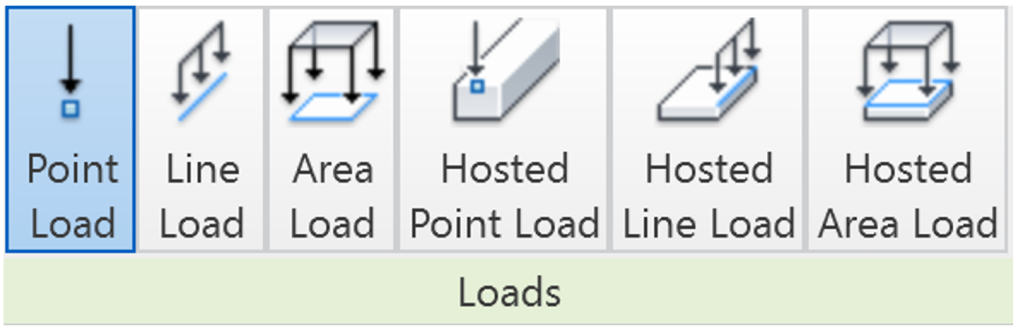
As novas cargas no Revit 2024 agora são mais simples e sempre hospedadas. Cada tipo de carga tem opções distintas para auxiliar na colocação da carga no elemento analítico. Por exemplo, a imagem abaixo mostra uma carga pontual sendo colocada e você pode colocá-la em um ponto final ou escolher uma posição ao longo do elemento.
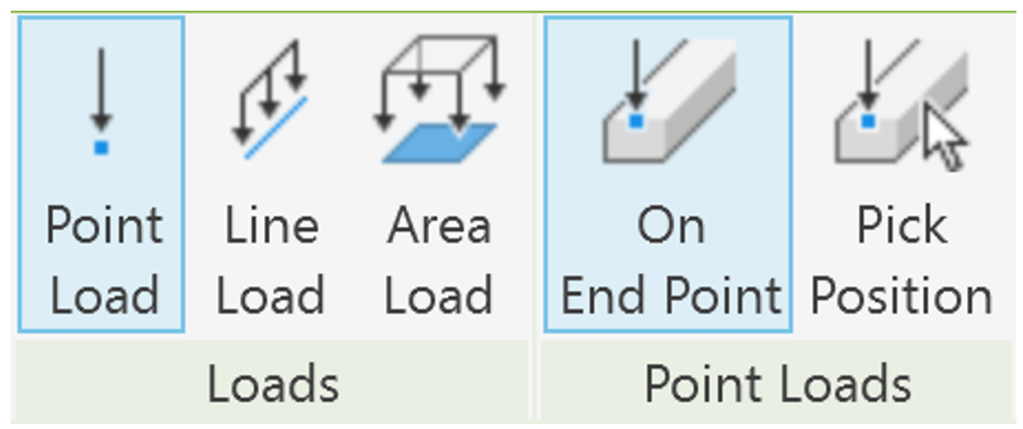
Ao trabalhar com cargas, a escala agora pode ser controlada por meio da caixa de diálogo Configurações estruturais. Aqui você pode definir o valor de carga mínimo e máximo e definir o comprimento real das setas. Isso é útil para verificar visualmente a magnitude da carga.
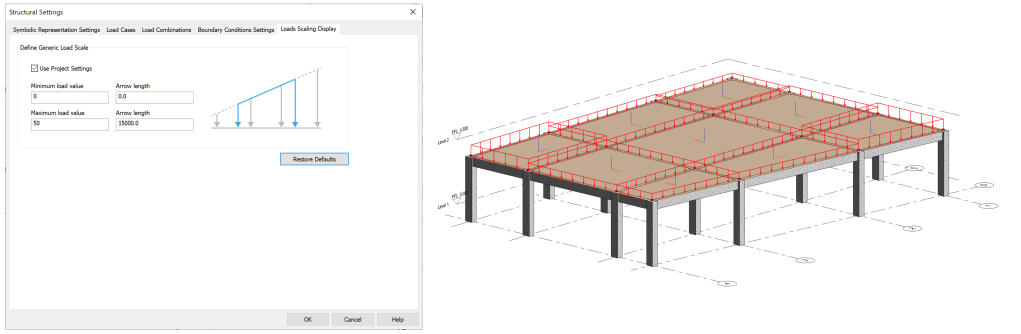
As cargas agora também podem ser controladas com filtros de visualização que permitem planos de carga de piso paramétricos, algo que muitos usuários têm feito com regiões preenchidas!
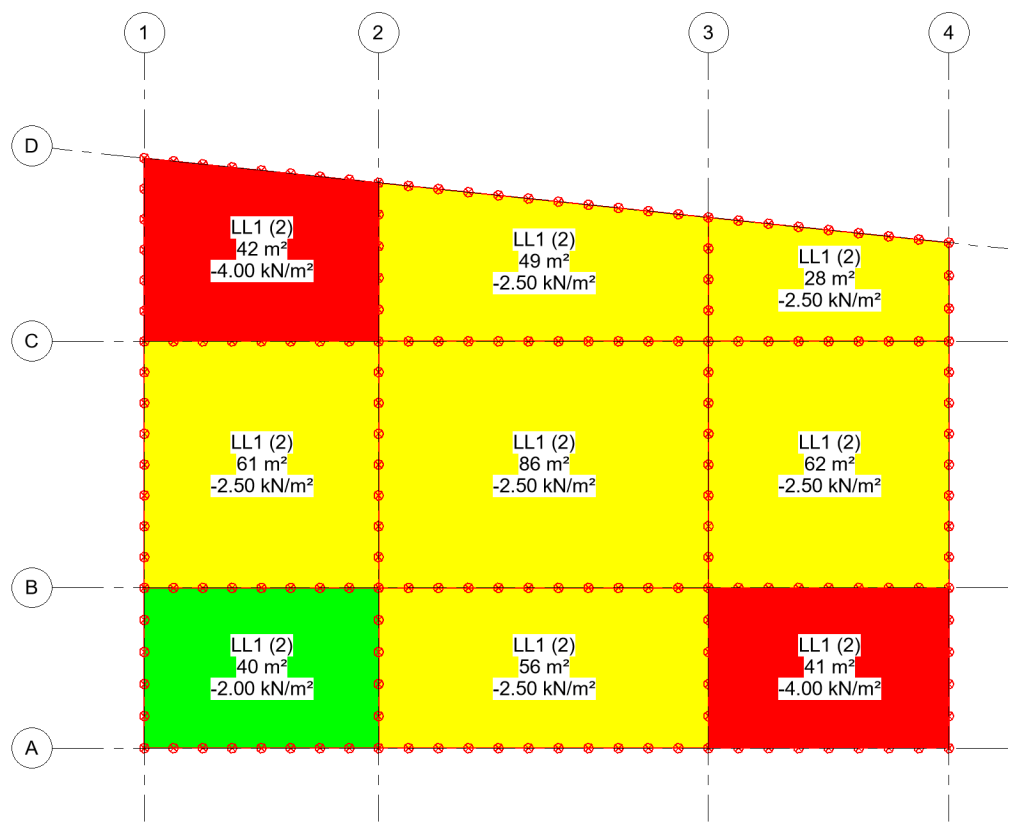
Então, aqui estão as atualizações e alterações para o Revit 2024! Em resumo, gosto das mudanças de plataforma e do esforço contínuo para facilitar o trabalho com planilhas, revisões e visualizações. Também gosto do novo fluxo de trabalho com modelagem analítica. Tenho certeza de que muito mais engenheiros agora poderão usar o Revit no início do processo de projeto para gerar opções de projeto. Isso pode então ser usado pelos técnicos para desenvolver o modelo e passar para o projeto detalhado.
Aprenda mais sobre Revit: https://www.render.com.br/cursos/revit



Artigo escrito por: lawrenceh