Quando abrimos um novo arquivo no Rhinoceros, nos deparamos com 4 “campos”. Esses espaços, são conhecidos como viewports, eles são na verdade vistas de um mesmo ambiente, ou seja, são como vistas do desenho técnico de uma peça, normalmente pré-determinadas pelo Rhino como: Top (vista de topo), Front (vista frontal), Right (vista lateral direita) e Perspective (vista em perspectiva). Essas servem para auxiliar a construção do nosso modelo, principalmente na fase inicial.
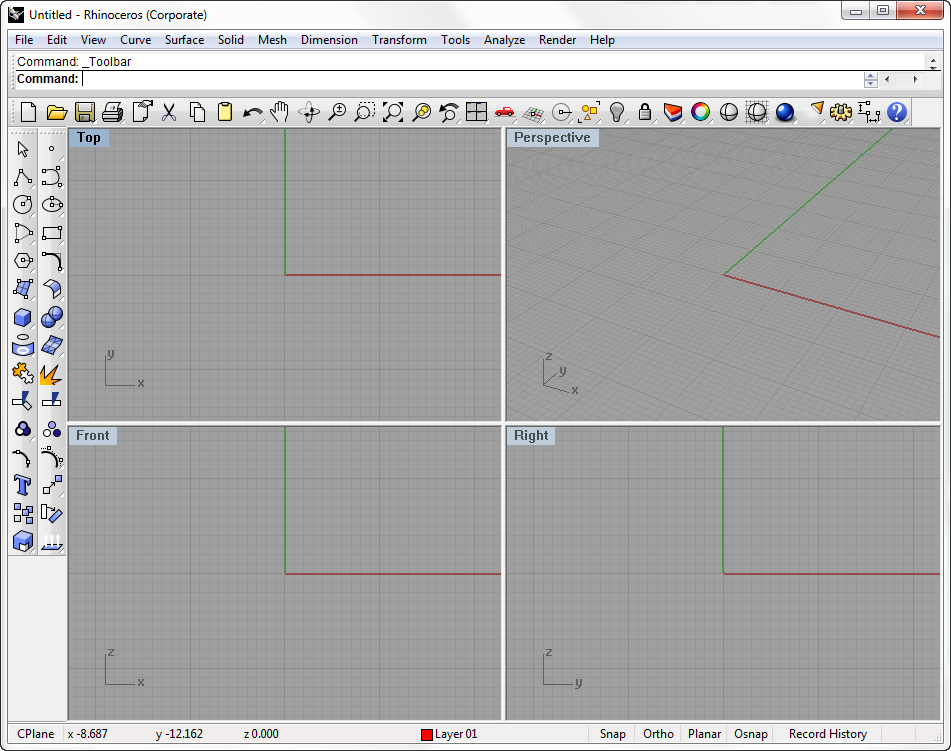
As viewports podem ser modificadas de acordo com nossa necessidade, podemos alterar seus tamanhos, clicando e arrastando as bordas das vistas ou, também, alterar a quantidade através dos comandos Viewport Layout no menu superior de ferramentas.
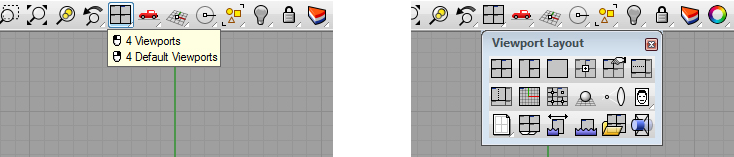
Para construir qualquer objeto no Rhinoceros, buscando qualidade, é muito importante ter um desenho prévio de 3 vistas do que se quer modelar. Dessa forma, podemos incluir a imagem do que iremos modelar. Isso facilitará muito o nosso trabalho.
Vamos exemplificar modelando uma peça de lego.
Para incluir uma imagem, clique com o botão direito do mouse em cima do nome do plano em que se quer colocar a imagem, e, em seguida, selecione: Background Bitmap > Place (veja imagem abaixo).
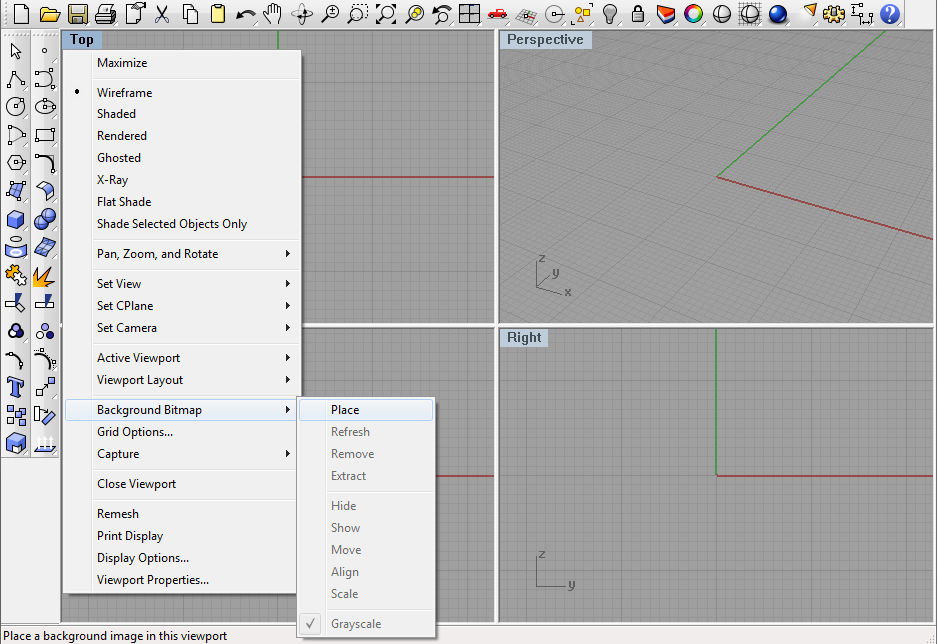
Escolha o arquivo da imagem e defina a posição e o tamanho que ela irá ocupar na vista escolhida. Faça isso também para as imagens das outras vistas que você tiver. É importante posicioná-las e dimensioná-las proporcionalmente. Caso precise redimensionar a imagem, faça uma linha de referência, utilizando a ferramenta Line e redimensione a imagem através da ferramenta Scale (clicar com o botão direito no nome do plano > Background Bitmap > Scale). Use Move, e Align para reposicionar sua imagem se necessário.
Perceba que as imagens inseridas só podem ser vistas nas viewports em que foram inseridas, pois elas são apenas imagens de referência para o modelamento.
A partir de agora, podemos começar a desenhar as linhas para a modelagem da peça. Usamos as imagens de fundo para nos auxiliar a desenhar o esboço. Podemos começar a desenhar uma linha, polígono, circunferência ou curva que formará nossa estrutura em uma vista e continuá-la e/ou finalizá-la em outra. Veja o exemplo na imagem abaixo:

- Neste caso, estamos usando a ferramenta Rectangle: Coner to coner. Iniciamos os comandos na vista Front (destaque A na imagem), pois essa era a vista que proporcionava maior precisão para posicionar nosso ponto inicial (first coner) nesse caso. Em sequência, trocamos de vista* para posicionar o segundo ponto (second coner) dos comandos (destaque B na imagem).
* Trocar de vista durante os comandos necessários para o uso de uma ferramenta não irá cancelar ou causar alterações indesejadas nos comandos da maioria das ferramentas.
Lembre-se, as viewports servem para nos auxiliar no modelamento de nossa peça. Elas são vistas de diferentes ângulos de nosso ambiente de trabalho dentro do Rhino, como se fossem câmeras. E, se quisermos alterá-las, temos total liberdade para isso, tanto para alterar as vistas (podemos optar por uma vista inferior ou lateral esquerda, por exemplo), como seus tamanhos e quantidade de vistas. se preferirmos, podemos livremente trabalhar com apenas uma vista.

Aprenda mais sobre os recursos do Rhinoceros, um dos softwares mais utilizados para criações de projetos de design de produtos, com o curso Rhinoceros 4.0 Essencial e Rhinoceros Joalheiro I.





O Rhino tem total liberdade de desenhos, muito prático em peças mecânicas e design de produtos,