
Este ano, a Adobe lançou vários novos recursos para Photoshop 2022 e Lightroom. Não é à toa que o objetivo dessas atualizações é sempre ajudar fotógrafos, artistas e pessoas que usam o software Adobe. Para continuar, tornando a experiência dos usuários do Lightroom melhor, que são os fotógrafos, a Adobe renovou suas ferramentas de máscara e adicionou novas ao Lightroom. Isso mudou tudo no que diz respeito à edição seletiva e ao mascaramento.
Neste tutorial, você aprenderá como usar as novas ferramentas de mascaramento “Select Subject” e “Select Sky” no Lightroom Classic. Mostrarei onde encontrar as novas ferramentas de máscara, como trabalhar com máscaras, selecionar assuntos e o céu e uma maneira criativa de usar as novas ferramentas. Vamos começar!
Onde encontrar as novas ferramentas de máscara?
Vá para o Módulo de Desenvolvimento, você encontrará um ícone de círculo pontilhado que é o ícone da Nova Ferramenta de Máscara, onde a Adobe agrupou todas as ferramentas de mascaramento como Gradiente Linear, Gradiente Radial e Pincel. Você pode ver que eles adicionaram novas ferramentas “Select Sky” e “Select Subject”. A maioria de nós já está familiarizada com Gradiente e Pincel, esses dois são novos. Vamos dar uma olhada neles em detalhes selecionando o Subject e o Sky.
Clique no ícone de máscara para exibir as ferramentas:
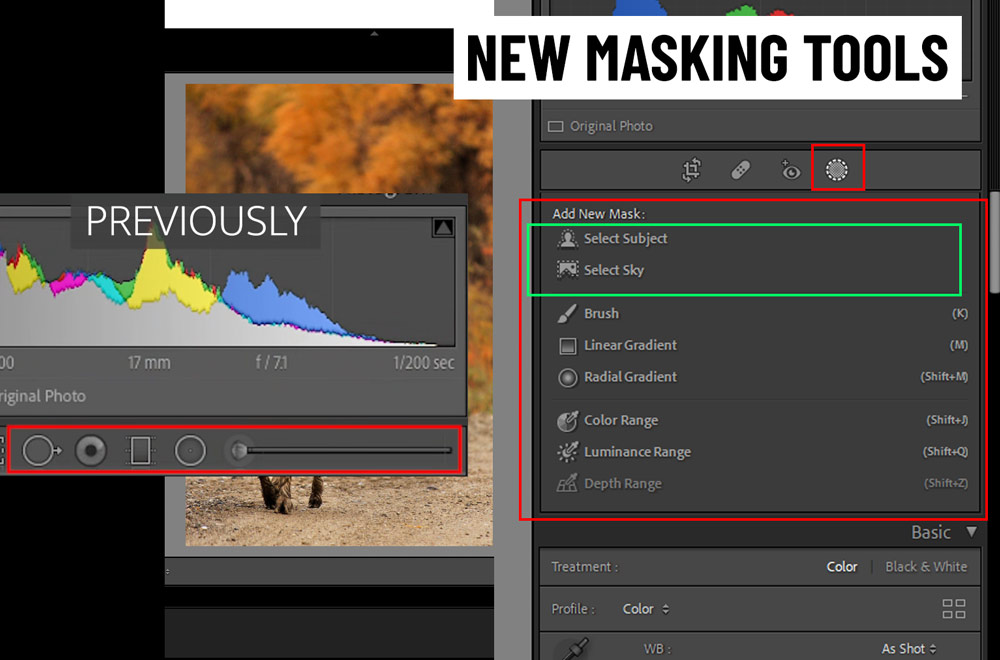
Selecione o Subject no Lightroom
Se você é um daqueles que passou escovando os objetos para manter o fundo intacto ou escovando os fundos para manter o objeto intacto, então você vai adorar esse recurso. Esse recurso permite que você selecione assuntos rapidamente com um clique, usando aprendizado de máquina e tecnologia de inteligência artificial.
Para selecionar um assunto, clique no “Select Subject”:
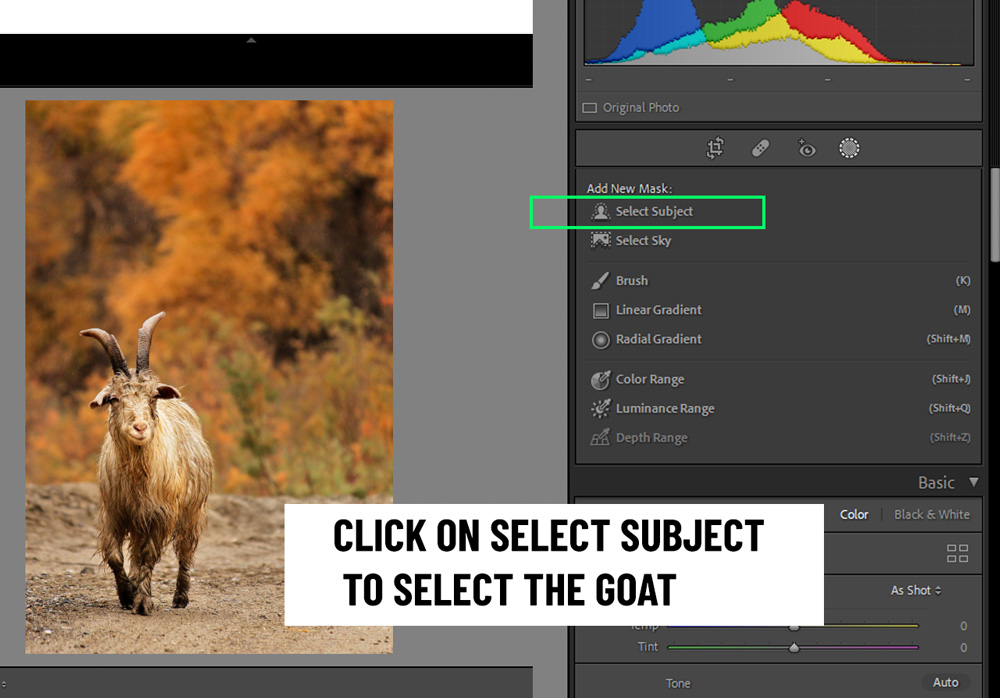
Observe como o Lightroom selecionou automaticamente o assunto na foto e criou uma máscara. Sim, você pode ver uma máscara no novo painel de máscara. Isso nos permite criar uma nova máscara, fazer ajustes seletivos apenas no assunto, no fundo ou no céu.
Esse novo painel de máscara o ajudará a refinar as seleções, pois você pode adicionar partes à máscara ou retirar partes da máscara usando o botão Adicionar e Subtrair.
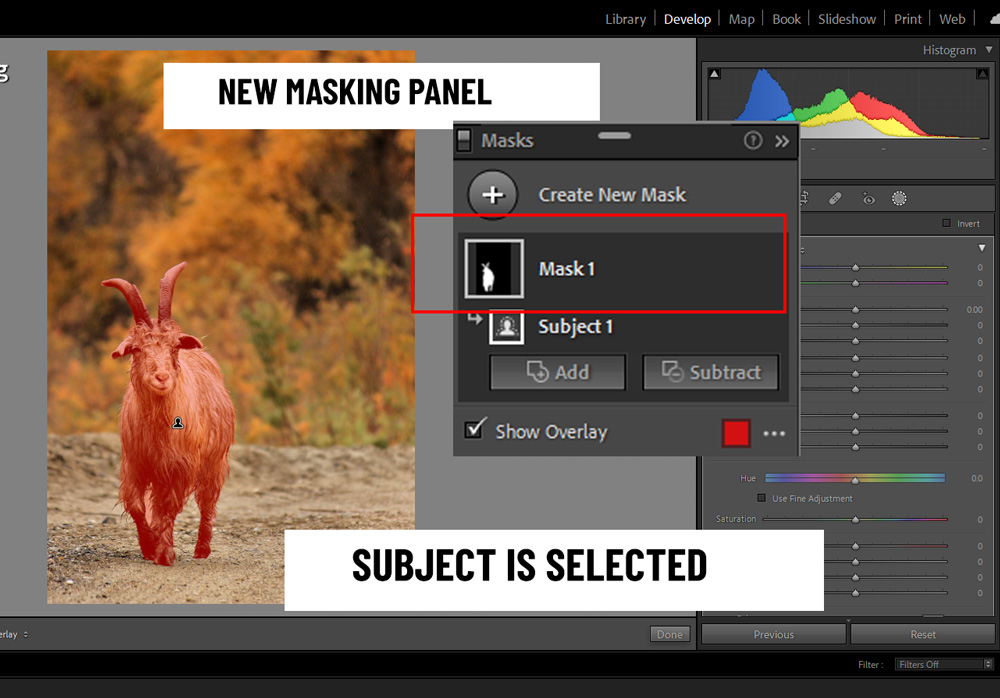
Para mostrar como essa tecnologia de IA é precisa, dessaturei meu objeto para que você possa ver como ele é preciso. Algumas das peles da cabra escaparam, mas não é tão ruim e você pode até adicionar aqueles pelos fofos de volta à seleção.
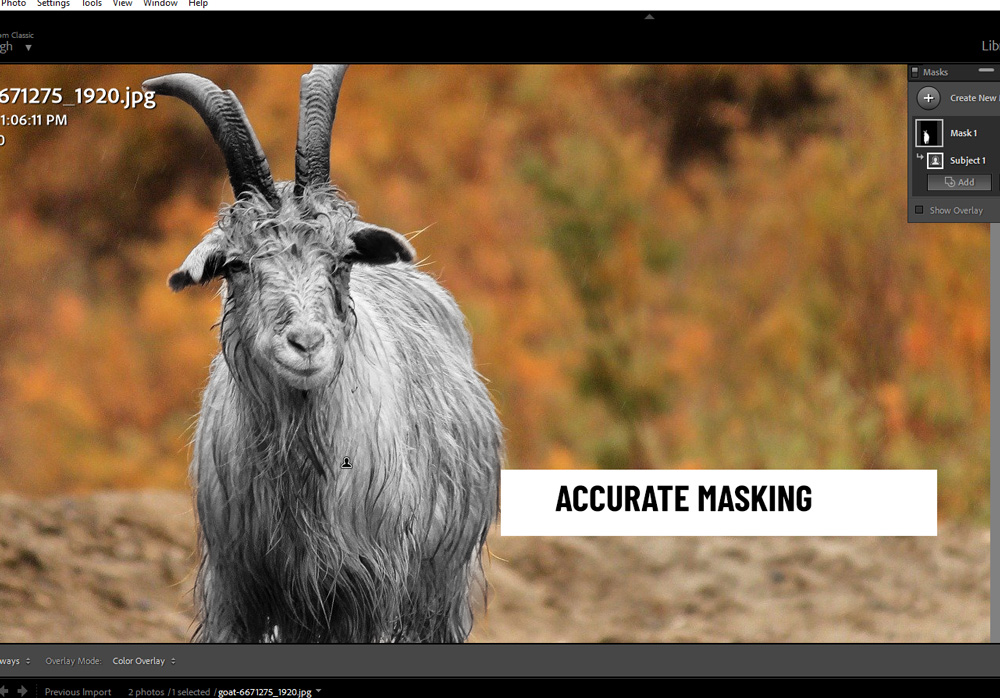
Subtrair / adicionar da máscara
O novo painel de mascaramento também nos permite adicionar novas partes à seleção e subtrair aquelas partes que não deveriam estar dentro da seleção, ambos podem ser feitos usando o Botão Adicionar e Subtrair.
Vamos subtrair da seleção:
Clique no Subtrair Ferramenta, então escolha o Brush, em seguida, pincele as áreas que não deseja na máscara:
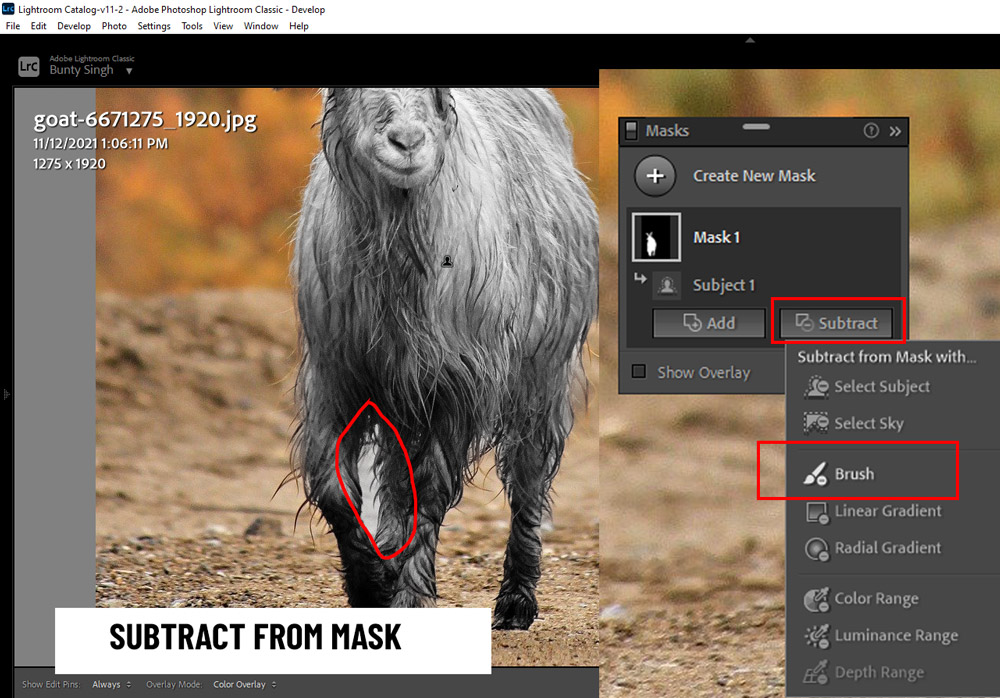
Aqui você pode ver os resultados e notar que uma nova camada de máscara foi adicionada logo abaixo da Máscara 1, o que nos permite voltar a qualquer momento e refinar a máscara novamente.
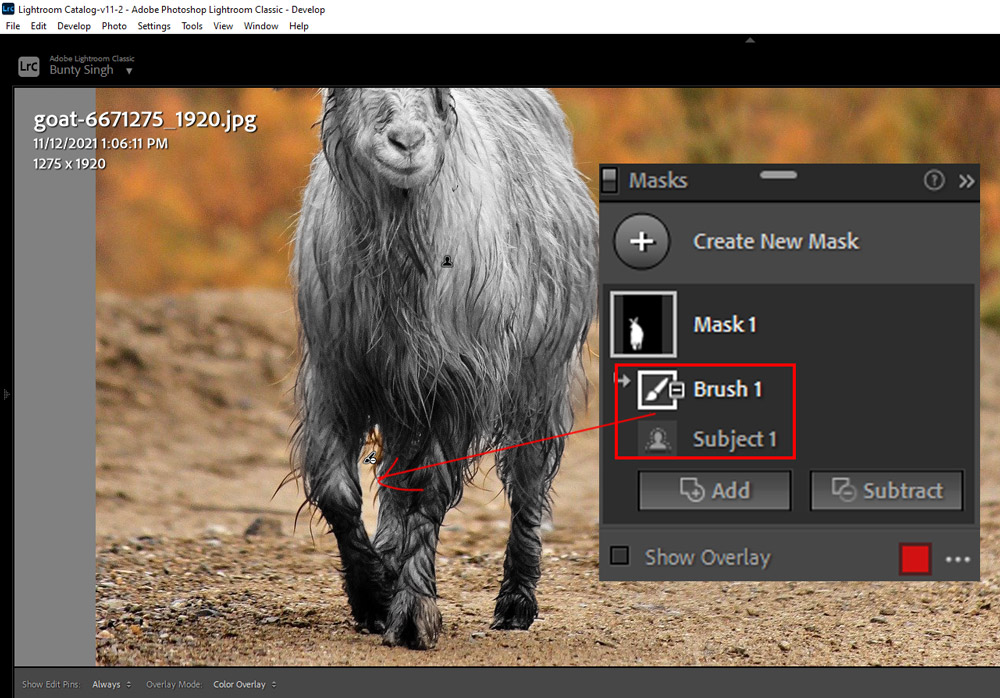
Se você quiser fazer o mascaramento novamente, você pode excluir esta camada de pincel clicando com o botão direito sobre ela e escolhendo “Excluir pincel 1”.
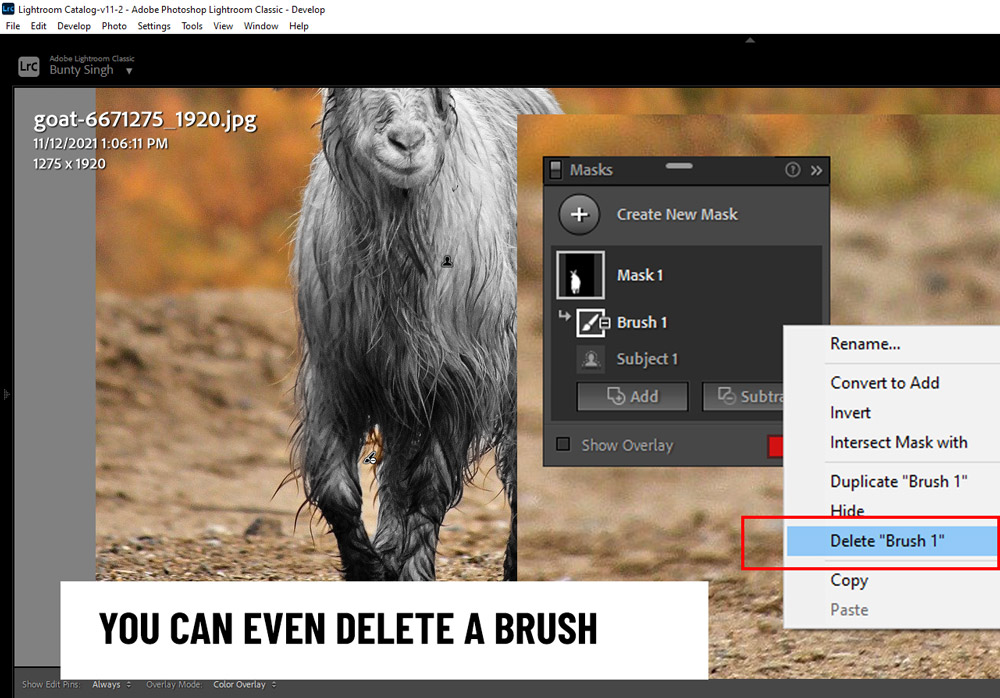
Inverter máscara
Sim, você ouviu direito, você pode inverter máscaras no Lightroom. Para fazer isso, primeiro, certifique-se de ter selecionado a camada de assunto da máscara e certifique-se de ter selecionado a máscara correta, caso esteja trabalhando com várias máscaras.
Você verá uma opção chamada “Invertido”:
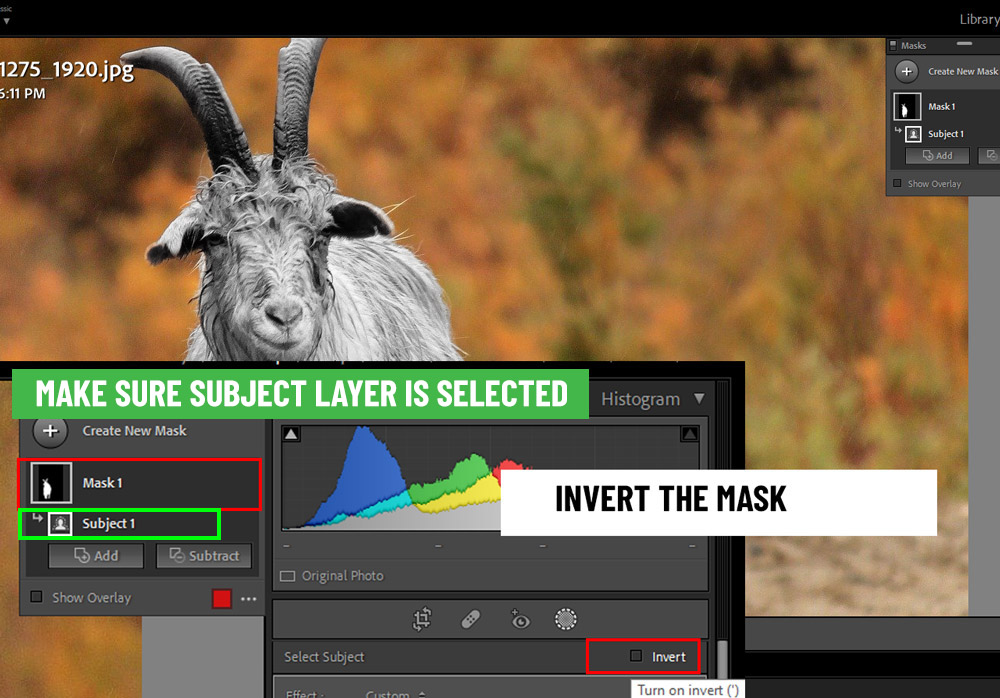
Clique nele e você verá que todos os ajustes foram aplicados ao fundo e o objeto está intacto. Além disso, você pode fazer mais ajustes no plano de fundo sem afetar o assunto.
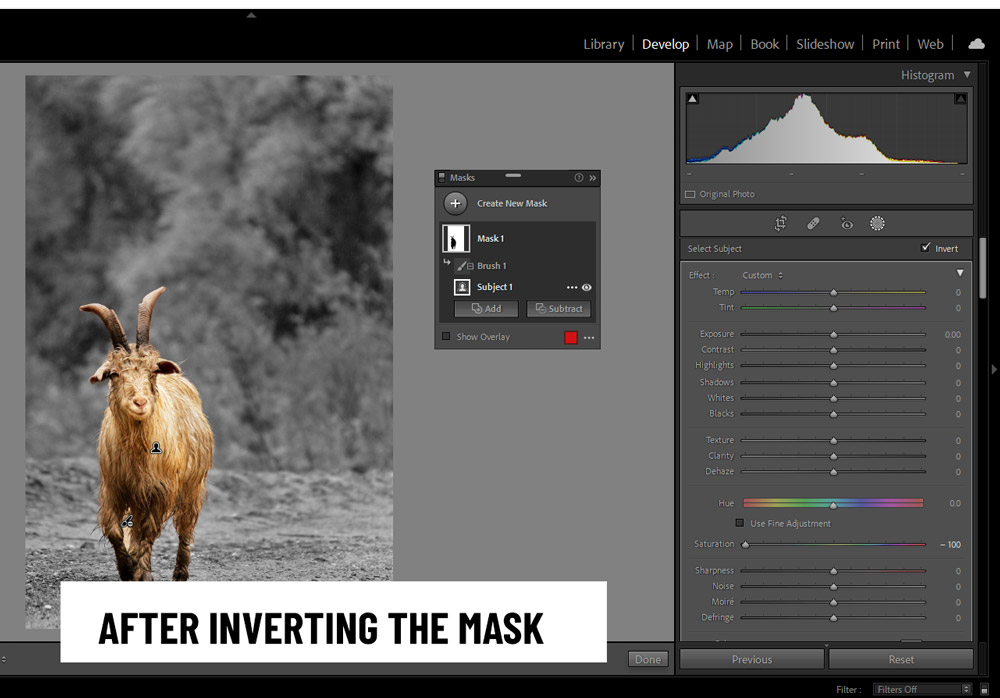
Para mostrar a você, você pode ver que reduzi a exposição do fundo, mas o Lightroom não está afetando meu objeto.
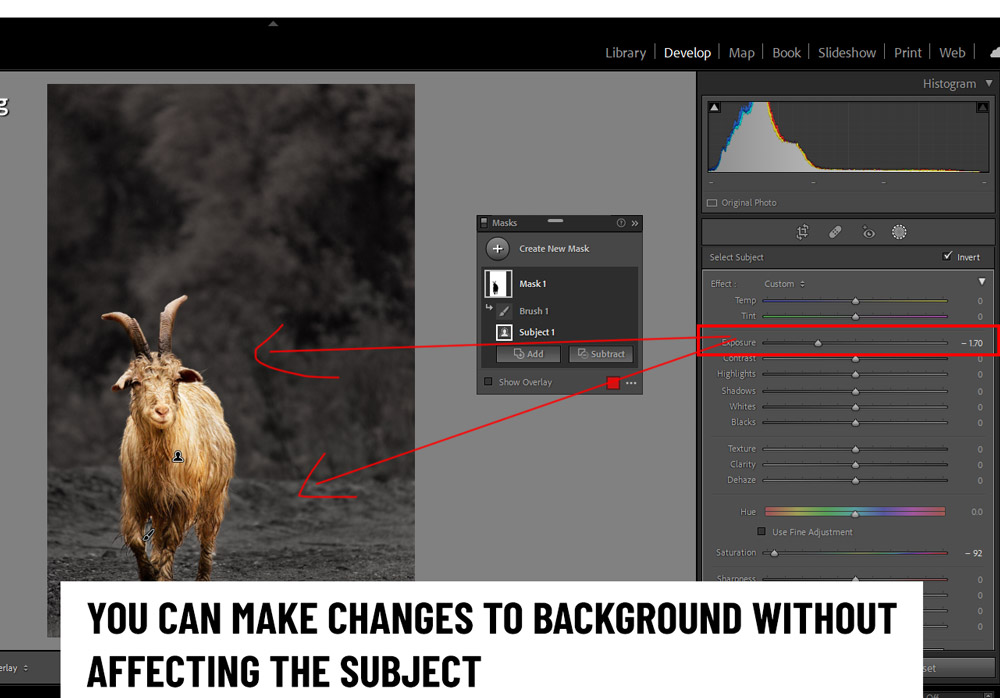
Selecione o Sky no Lightroom
Assim como Selecionar “subject”, Selecionar “Sky” funciona da mesma forma, mas seleciona o céu em vez de um assunto. Para começar, clique no botão Select Sky.
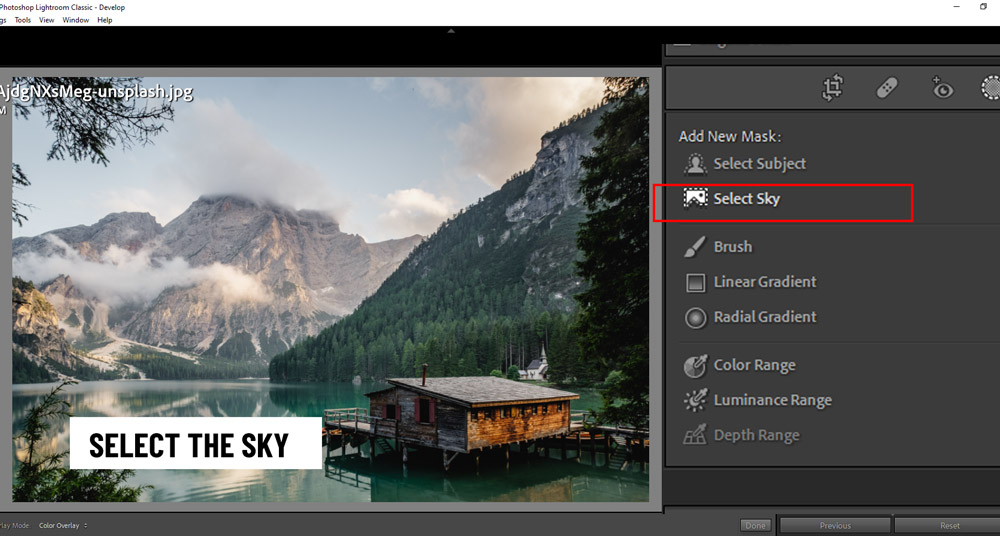
Você pode ver a sobreposição vermelha mostrando que o céu foi selecionado:
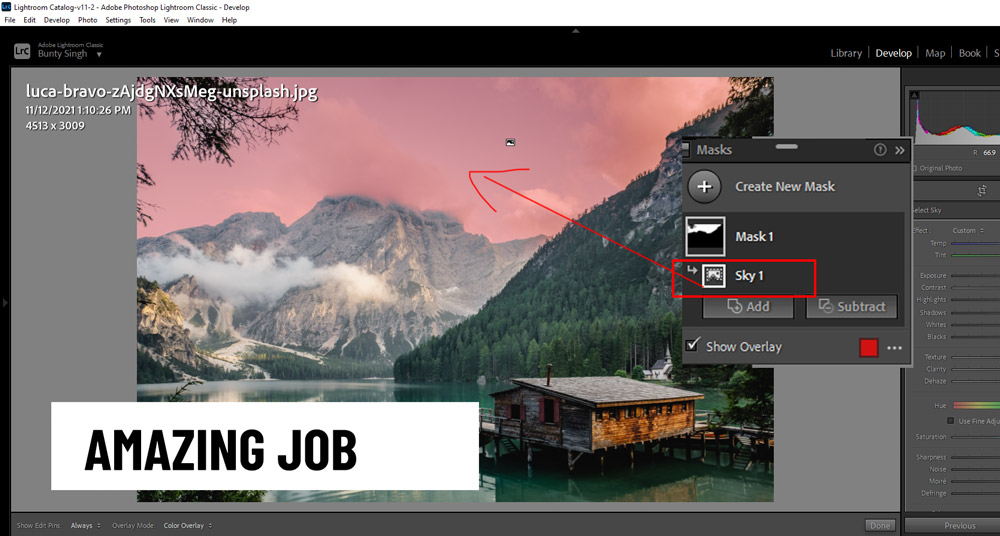
Vamos fazer ajustes no céu! Aqui você pode ver que fiz alguns ajustes no céu e você pode ver que o céu está aparecendo, mas não há efeito no resto das áreas.
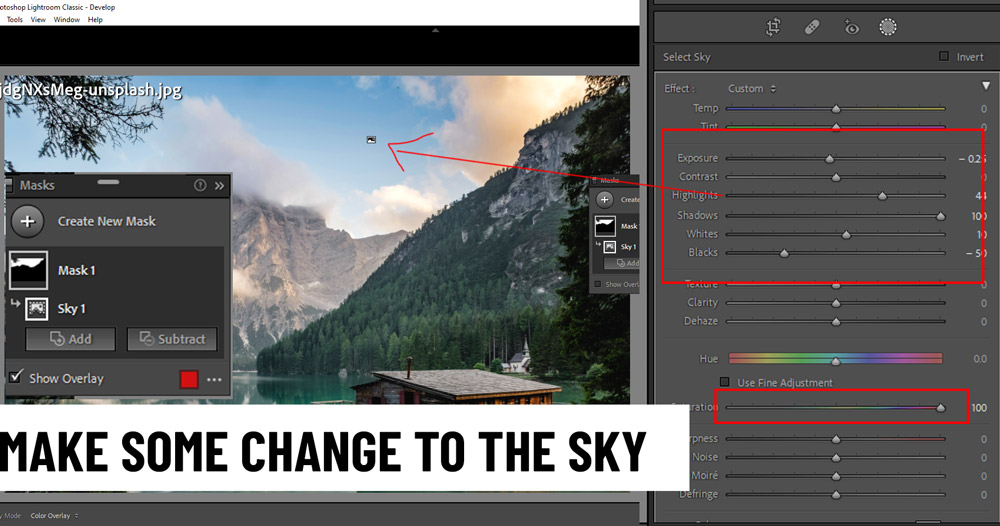
Máscara Múltipla
A diversão não acaba aqui, o Lightroom permite até mesmo que você crie ou trabalhe com Multiple Masks. Você pode clicar no Criar novo botão de máscara para criar uma nova máscara e trabalhar com ela.
Imagine selecionar várias partes de uma foto com configurações diferentes e afetar cada uma delas sem impactar o resto. Isso é simplesmente incrível!
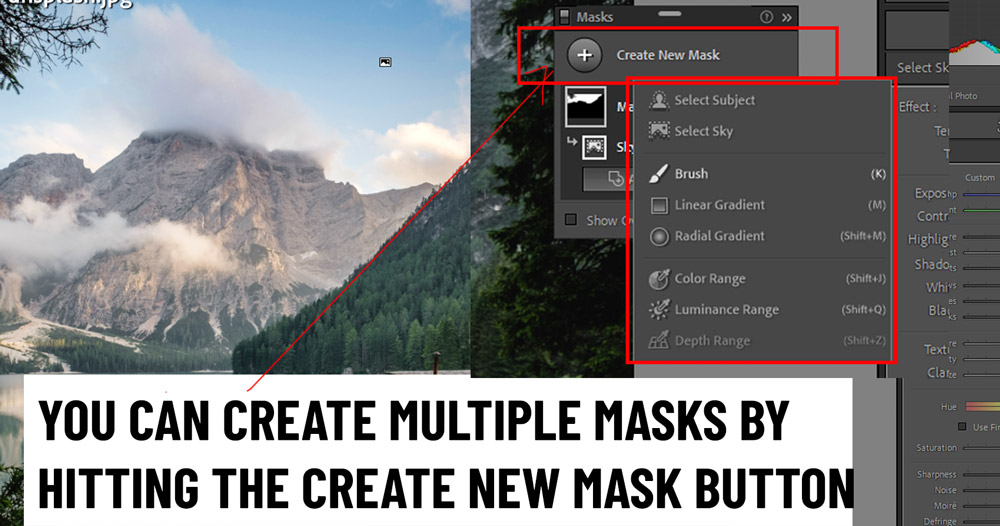
Como usar o Select Subjetc e o Select Sky
Agora, vou mostrar uma maneira criativa de usar essas ferramentas com eficácia.
Primeiro, crie um Gradiente Linear:
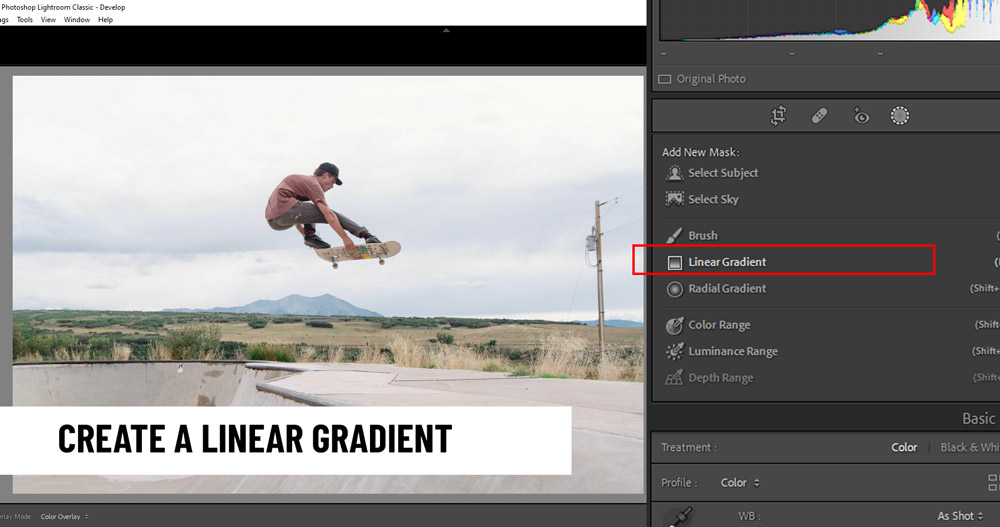
Aplique o gradiente linear conforme mostrado abaixo. Como você pode ver, quero fazer ajustes no céu, mas o assunto está no meio do céu.
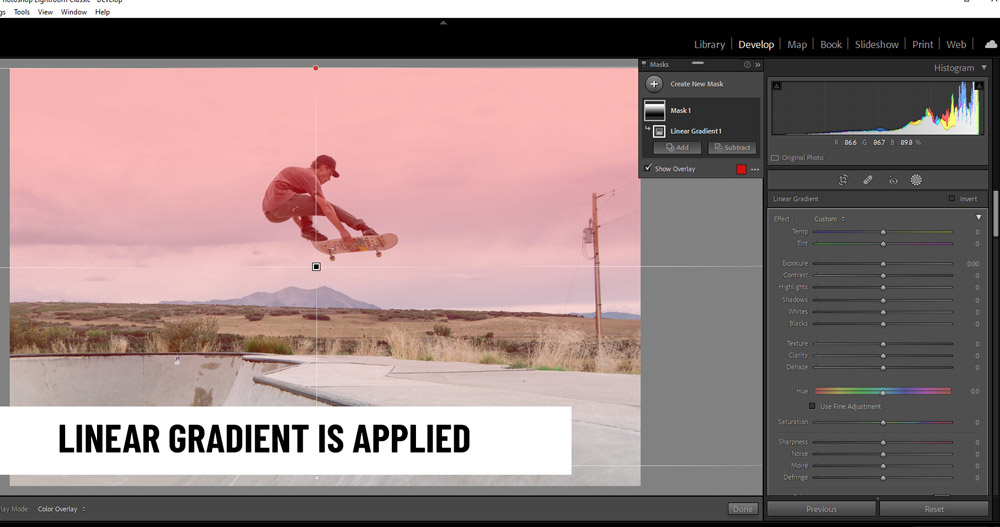
Eu diminuí a temperatura para tornar o céu azul, mas também está deixando o objeto azul. Quero manter meu assunto fora do efeito Gradiente Linear:
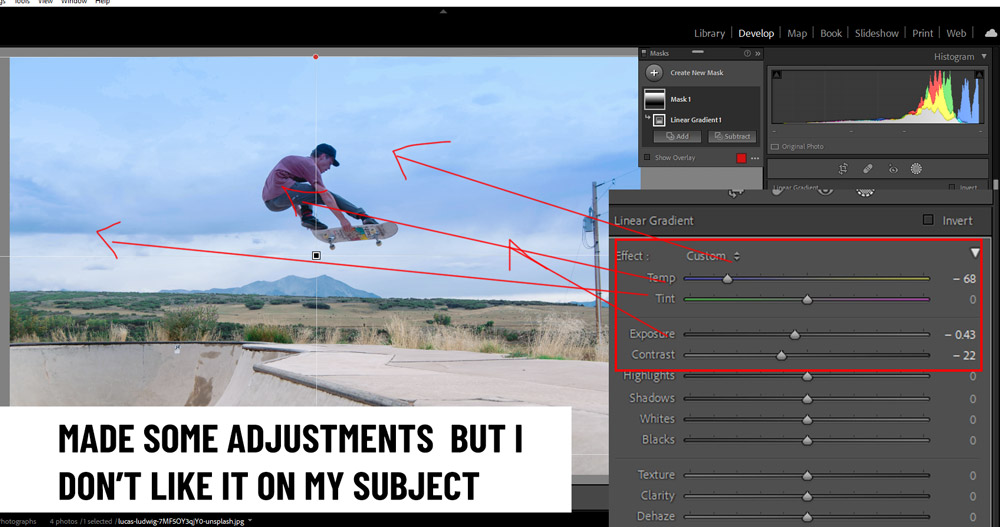
Anteriormente, teria sido demorado porque eu teria que pincelar todo o assunto para remover o efeito do Gradiente Linear.
Mas agora, posso clicar no botão Subtrair, escolher Selecionar Assunto e pronto:
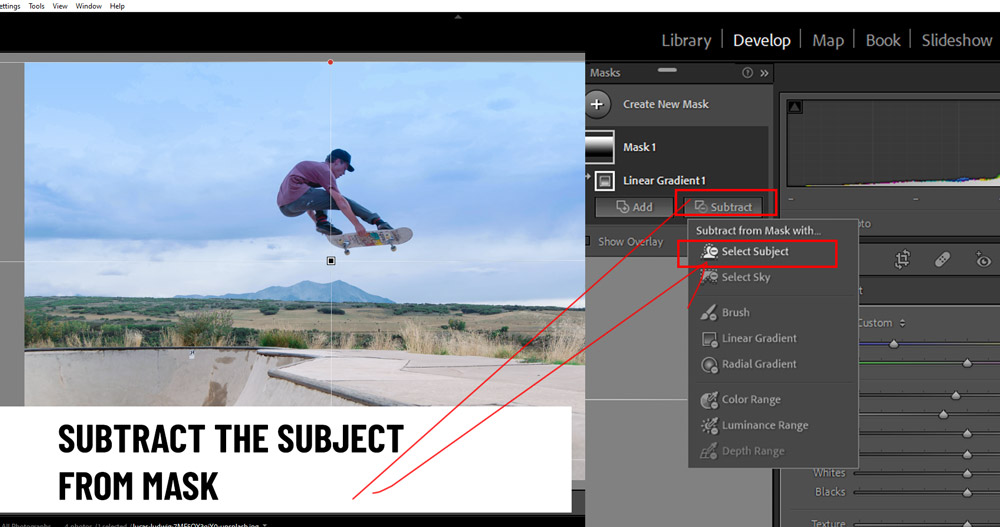
Aqui estão os resultados:
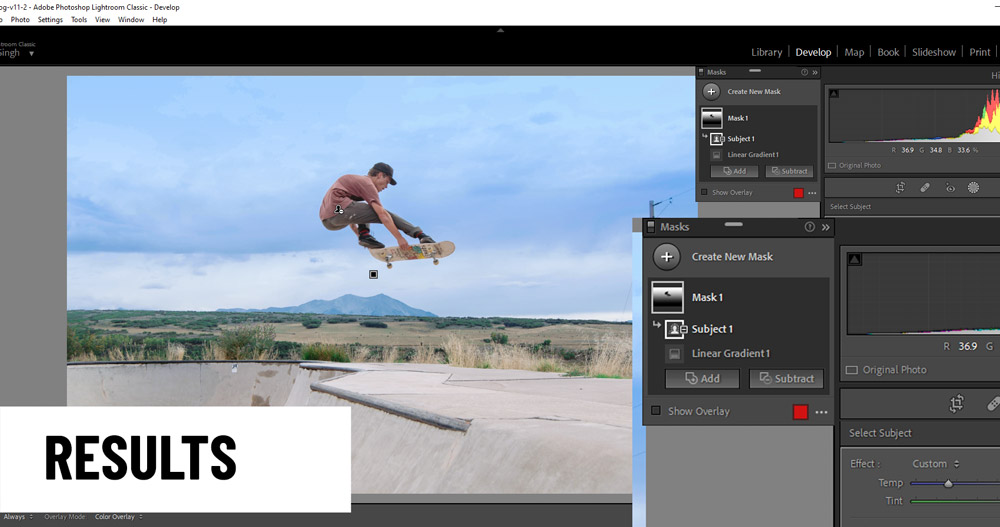
Ambas as ferramentas são muito úteis e certamente ajudarão os fotógrafos que desejam fazer ajustes seletivos sem gastar horas. Acho que a Adobe não quer que seus usuários mudem do Lightroom para o Luminar. Especialmente fotógrafos, porque mais de 95% dos fotógrafos não precisam do Photoshop e podem fazer o trabalho no Lightroom.
Aprenda mais sobre Design Gráfico: https://www.render.com.br/assuntos/design-grafico



Artigo escrito por: Bunty Pundir


