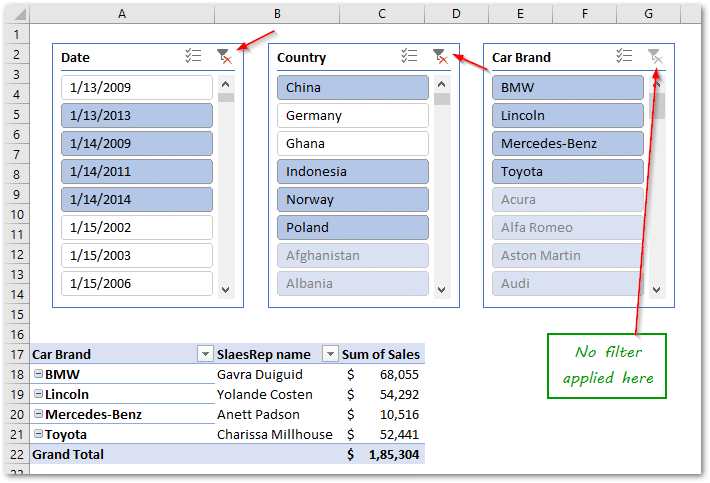Quase todo mundo sabe como usar filtros no Excel, mas muito poucos sabem que existe um filtro visual chamado ‘Slicer no Excel’.
Sem dúvidas, os filtros são a funcionalidade mais comumente usada no Excel para fatiar e dividir dados. É muito útil e fácil de usar quando você tem várias colunas.
Mas, como os filtros funcionam com base em menus suspensos, as seleções ficam ocultas e visíveis apenas quando você clica nele.
Aposto que a maioria de nós já enfrentou problemas como seleção errada, esqueci de remover os itens selecionados e quando você tem vários filtros, as coisas vão ficar ainda mais difíceis.
Para superar todos esses problemas, aprenderemos neste artigo como usar segmentações de dados no Excel para filtrar dados visualmente.
Como adicionar um fatiador no Excel
Antes de começarmos, existem dois pré-requisitos que você deve conhecer:
A opção Slicer está disponível no Excel 2010 e superior.
Ao contrário dos filtros regulares, você não pode adicionar um divisor aos seus dados brutos, você precisa converter seus dados em uma tabela e, em seguida, começar a usar um divisor.
Confuso? não se preocupe, vamos passo a passo.
Etapa 1: Selecione todos os dados em sua planilha e pressione CTL + T e Enter para converter seus dados em um formato de tabela
Etapa 2: Em seguida, coloque o cursor em qualquer lugar dos seus dados ==> Inserir ==> Clique em Slicer
Etapa 3: então a janela Insert Slicers aparecerá, a partir desta janela e você precisa selecionar todos os seus filtros usando as caixas de seleção e clique em OK
Etapa 4: Agora, todos os filtros visuais aparecerão em sua planilha, então organize como desejar
Etapa 5: Agora, para aplicar seus filtros, você pode apenas clicar nos valores e imediatamente seus dados serão filtrados
Por que você deve usar um fatiador para filtrar?
Bem, agora acho que você deve ter entendido por que a opção de fatiador é útil.
Literalmente, você pode ver todas as opções das caixas de segmentação acima e, sempre que selecionar algo, as outras caixas ficarão acinzentadas para garantir que você não as selecione acidentalmente.
Deixe-me mostrar como isso funciona:
Como você pode ver na imagem acima, selecionei um intervalo de datas, esse é o único filtro que apliquei, mas se você notar as outras caixas de fatiador, algumas opções estão desabilitadas.
Isso significa que, se você quiser selecionar várias opções dos próximos fatiador de dados, poderá selecionar apenas as opções destacadas.
A melhor maneira de usar o fatiador no Excel
Tudo bem, mas você não pode usar as caixas de fatiador quando tiver mais de 50 colunas em seu arquivo. Rapidamente se tornará inútil e difícil de manter.
Acho que a melhor maneira de usar a técnica de filtro de fatiador é combiná-lo com Tabelas dinâmicas para resumir e analisar seus dados.
O processo para esta técnica é mais ou menos o mesmo.
Primeiro, você precisa inserir uma tabela dinâmica regular e, em seguida, posicionar o cursor em qualquer lugar da tabela dinâmica.
E então vá para inserir e clique em fatiador (etapa 2 a etapa 5 acima).
Agora você terá todos os seus fatiador de dados e poderá usá-los para filtrar seus dados. O bom é que você tem a mesa dinâmica e o divisor trabalhando juntos, o que é uma combinação mortal.
Usando vários filtros com divisor
Por padrão, quando você clica nos valores do divisor, ele seleciona uma única opção, mas no caso de você querer selecionar várias opções como usei acima:
Você só precisa segurar CTRL e começar a selecionar com o mouse.
No meu caso, selecionei várias datas do meu primeiro filtro.
Como filtrar seus dados
Em primeiro lugar, ao selecionar algo em um fatiador, você verá um símbolo de filtro com uma cruz no lado superior direito. Ele ficará esmaecido quando você não tiver nenhum filtro aplicado como a seguir.
Portanto, para limpar os filtros, você só precisa clicar no símbolo de filtro no canto superior direito de cada caixa de fatiador. Isso limpará todos os filtros selecionados anteriormente.
Alternativamente, você também pode usar um atalho que é Alt + C mas isso só funcionará quando sua caixa de segmentação estiver selecionada. Portanto, se quiser usar este atalho, primeiro você deve selecionar todas as suas caixas de segmentação.
Conclusão
Como você pode ver, a opção de filtro de segmentação no Excel é subestimada, e muitas pessoas não sabem como usá-la. Eu pessoalmente usei essa opção e, acredite, ela me ajudou muito.
Então, escrevi este artigo para explicar como essa opção é poderosa e por que você deve começar a usá-la a partir de hoje.
Aprenda mais sobre Excel:
Artigo escrito por: Sudheer Tammini