É uma piada comum na indústria de análise que “Exportar para Excel” é o recurso mais usado de qualquer aplicativo de análise. E embora a maioria dos analistas possa atestar que há alguma verdade nisso, com toda a honestidade, nem todas as exportações de dados para o Excel são criadas igualmente. Algumas exportações de dados são terrivelmente confusas e outras fornecem um nível insalubre de pavor quando o arquivo é aberto. Felizmente, a Microsoft está aprimorando esse processo para o Matrix Visual no Power BI adicionando novas opções na atualização mais recente.
Com as novas e aprimoradas opções de exportação para visuais de tabela e matriz, agora você pode exportar seus dados de maneira contínua e intuitiva. E a melhor parte? Você não precisa sacrificar a formatação ou as dimensões agrupadas no processo!
Ao exportar para o Excel com a nova opção “Dados com layout atual”, sua estrutura visual e formatação podem ser preservadas. Esta opção está disponível para usuários que não usam inteligência de tempo e desejam criar instantâneos de tabelas ou matrizes para comparações futuras. Além disso, esta opção é perfeita para manter strings de formato dinâmico em grupos de cálculo ao exportar para o Excel.
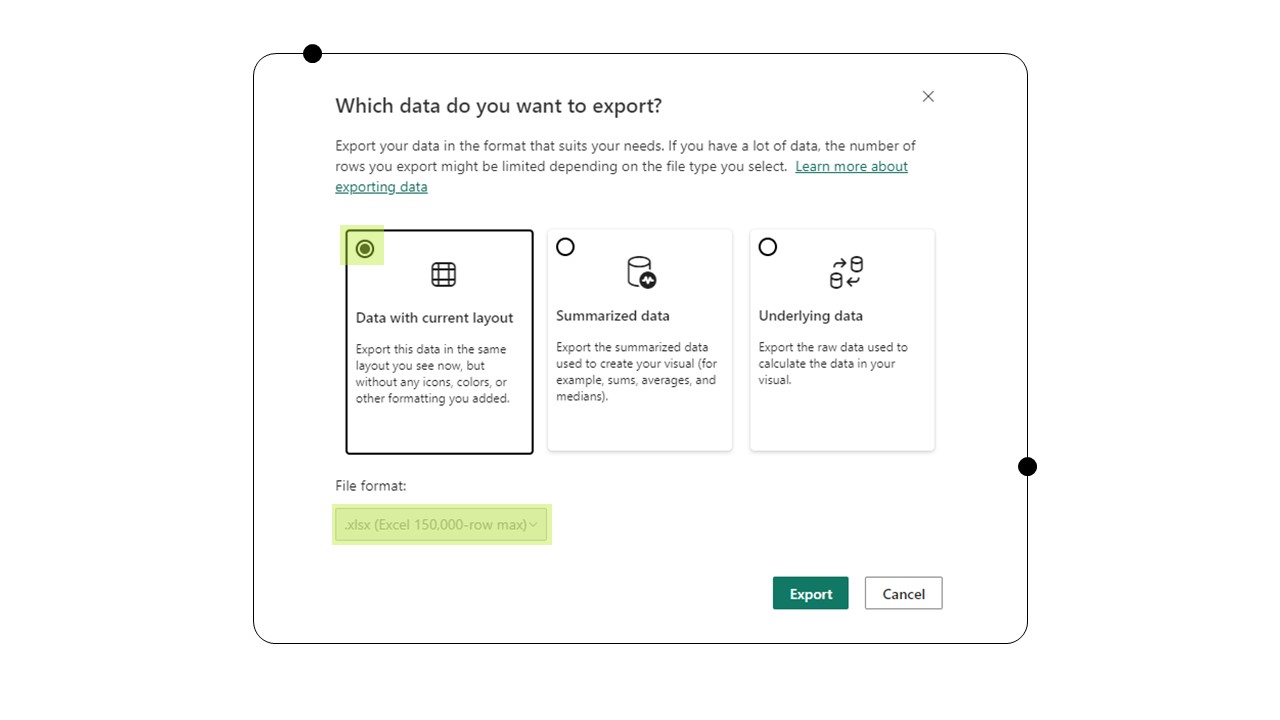
Para utilizar a nova função exportar para Excel com matriz no Power BI utilizando a opção “Layout atual”, siga os seguintes passos:
- Selecione o visual de matriz que deseja exportar.
- Clique no botão “…” (reticências) no canto superior direito do visual para abrir o menu de contexto.
- No menu de contexto, selecione “Exportar dados”.
- Selecione “Excel (.xlsx)” como formato de exportação.
- Escolha “Layout atual” como a opção de dados. Isso exportará os dados conforme mostrados no visual, incluindo qualquer formatação, subtotais e agrupamento.
- Clique em “Exportar” para iniciar o processo de exportação.
- O Power BI irá gerar um arquivo Excel com os dados exportados. Você pode salvar o arquivo em sua máquina local ou abri-lo diretamente no Excel.
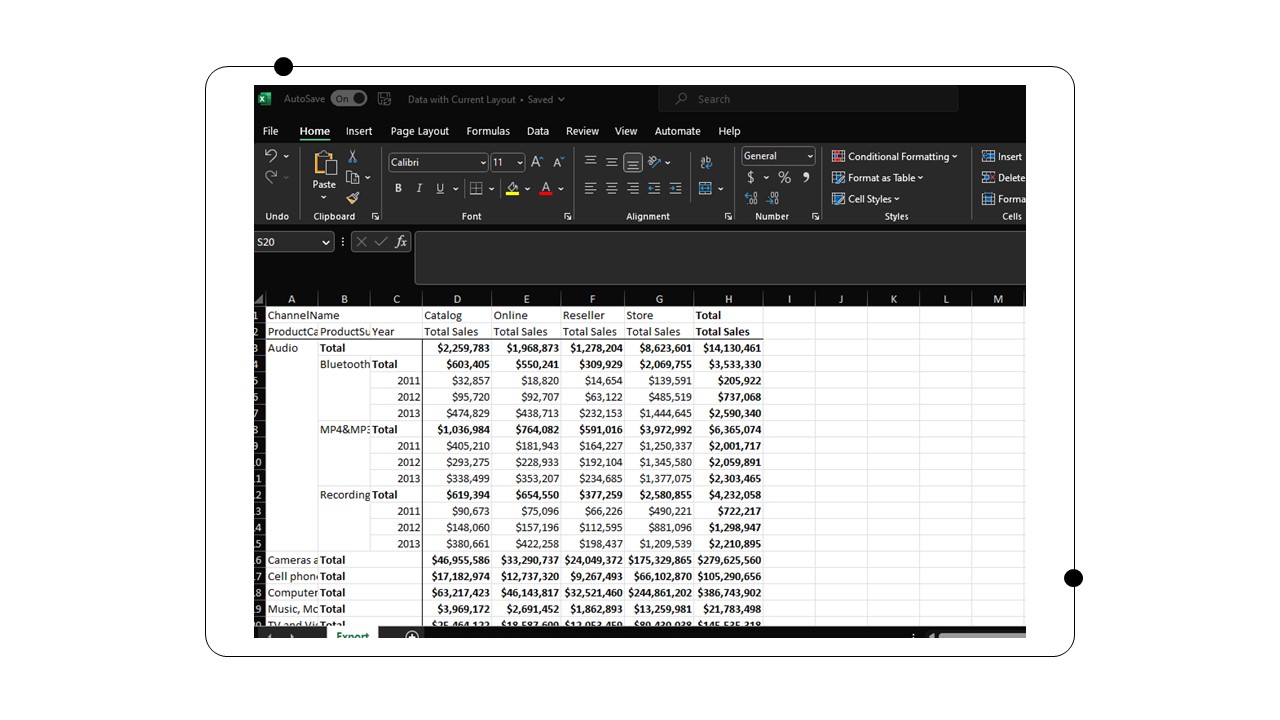
Observação: a opção “Layout atual” agora está disponível no Power BI Desktop desde a atualização mais recente. Se você estiver usando uma versão mais antiga ou diferente do Power BI, essa opção pode não estar disponível.
Opções clássicas ainda existem
Não se preocupe, porém, as opções de exportação “Dados resumidos” e “Dados subjacentes” do Power BI não foram substituídas e ainda fornecem uma tabela plana e elegante de linhas e colunas. Essa opção original é perfeita para adicionar ao seu modelo Power Pivot, criar uma Tabela Dinâmica para análise ou criar seu próprio conjunto de dados do Power BI diretamente no Excel para compartilhar com outras pessoas.
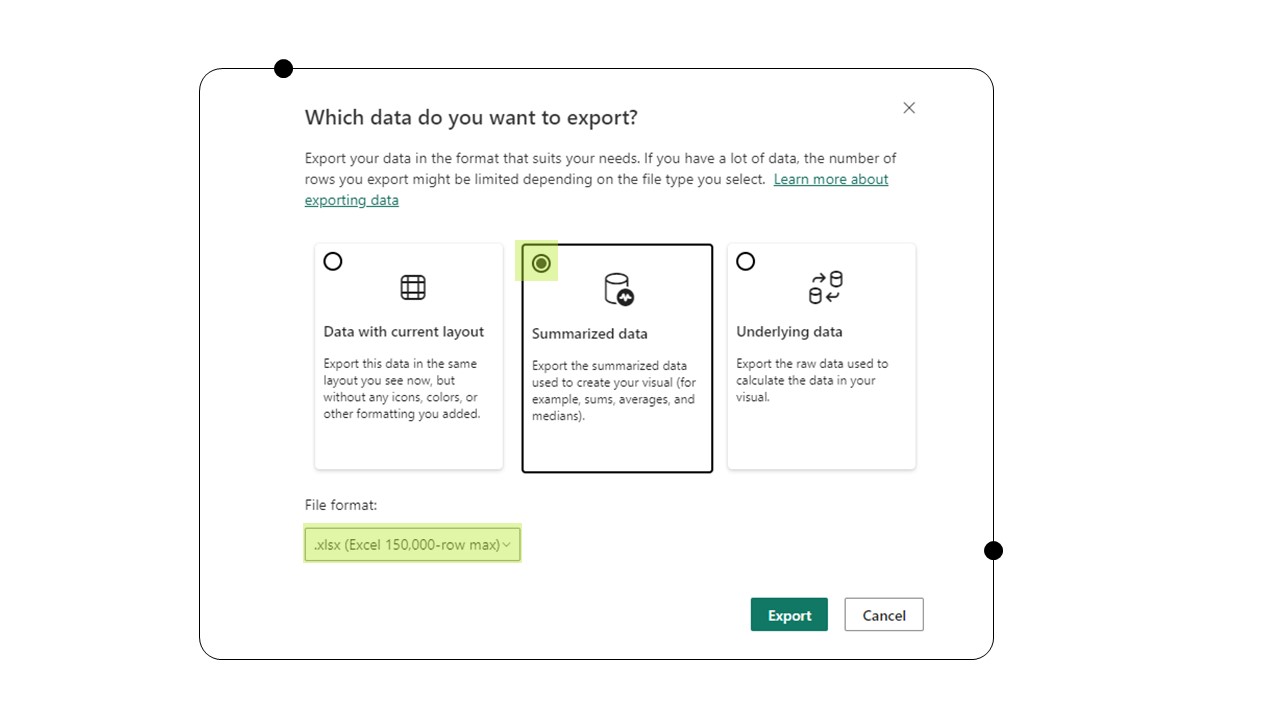
Para usar a função exportar para Excel no Power BI usando a opção “Dados com dados resumidos”, você pode seguir estas etapas:
- Selecione o visual de matriz que deseja exportar.
- Clique no botão “…” (reticências) no canto superior direito do visual para abrir o menu de contexto.
- No menu de contexto, selecione “Exportar dados”.
- Selecione “Excel (.xlsx)” como formato de exportação.
- Escolha “Dados com dados resumidos” como a opção de dados. Isso exportará os dados junto com qualquer resumo e agregação executados no visual, como totais e subtotais.
- Clique em “Exportar” para iniciar o processo de exportação.
- O Power BI irá gerar um arquivo Excel com os dados exportados. Você pode salvar o arquivo em sua máquina local ou abri-lo diretamente no Excel.
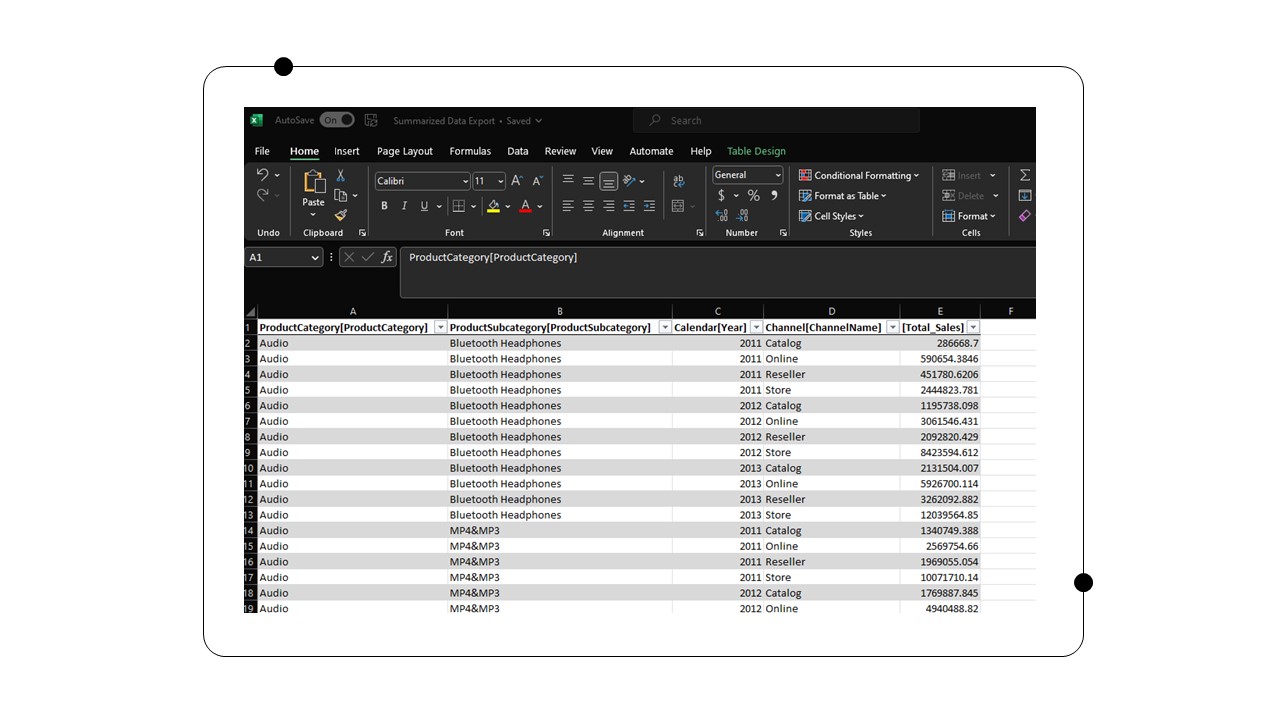
Observação: A opção “Dados com dados resumidos” é útil se você deseja exportar os dados resumidos junto com os dados brutos ou se deseja realizar uma análise mais aprofundada dos dados resumidos no Excel.
Então, aí está! Esta última melhoria na função de exportação para Excel no Power BI é uma atualização fantástica para quem adora trabalhar com dados. É fácil de usar e possui diferentes opções para ajudá-lo a obter os dados necessários no formato desejado. Confira as novas opções de exportação e veja se elas trazem nova vida aos dados exportados.
Aprenda mais sobre Excel: https://www.render.com.br/cursos/excel
Artigo escrito por: Kristi Cantor









